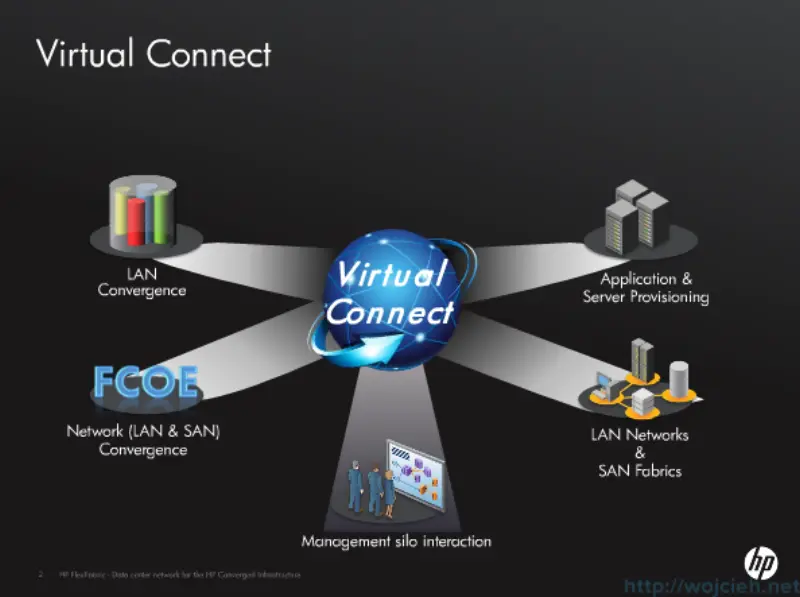
In the second post I will guide you through configuration of networks and providing network connectivity to Blade Servers.
Virtual Connect configuration - Connections
After quite long introduction and setup it is time to setup some networking.
Virtual Connect Connections - Shared Uplink Sets
We start our Virtual Connect Module networking configuration in Shared Uplink Sets section.
Click Add and in next section we have to provide some additional information
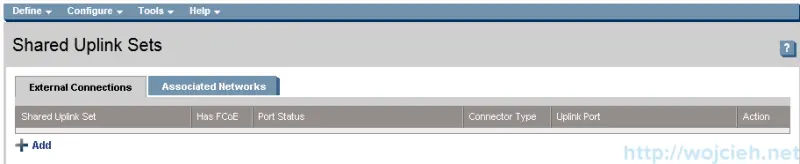
Give Uplink Set meaningful name and select ports where you have connected uplinks.
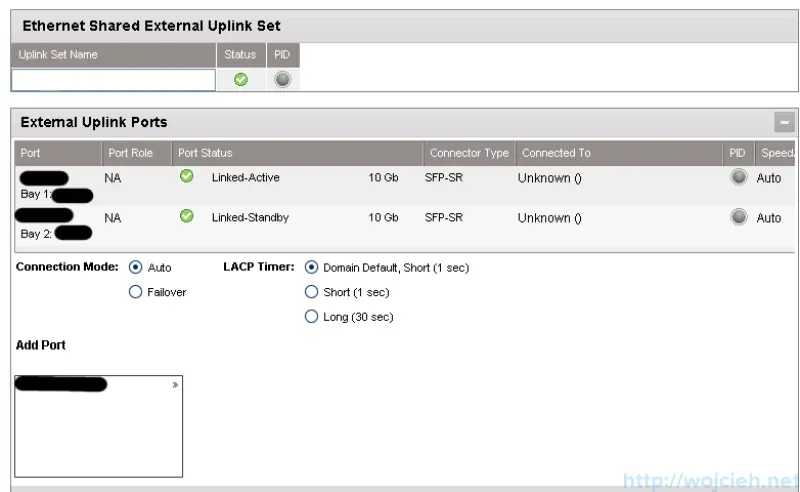
Select LACP Timer - best idea would be to discuss this setting with networking team. Remember that settings configured in Virtual Connect have to cooperate with existing networking infrastructure.
Virtual Connect Connections - Ethernet Networks
Next step is to add VLAN tagged networks in uplink set.

Click Add and provide following information:
- Network Name - human friendly network name. For example - Production
- VLAN ID: correct VLAN number
- Optional: Color and Label
- Native - Identifying an associated network as the native VLAN causes all untagged incoming Ethernet packets to be placed onto this network. Only one associated network can be designated as the native VLAN. All outgoing Ethernet packets are VLAN tagged.
- Smart Link - Enabling Smart Link configures the network so that if all external links lose their link to external switches, Virtual Connect drops the Ethernet link on all local server blade Ethernet ports connected to that network. This feature can be useful when using certain server network teaming (bonding) configurations.
- Private Network - The Private Networks option provides extra networking security. When checked, the network is configured so that all server ports connected to it cannot communicate with each other within the Virtual Connect domain. All packets from servers are sent through the VC domain and out the uplink ports only. Servers on the network can only communicate with each other through an external Layer 3 router that redirects the traffic back to the VC domain.
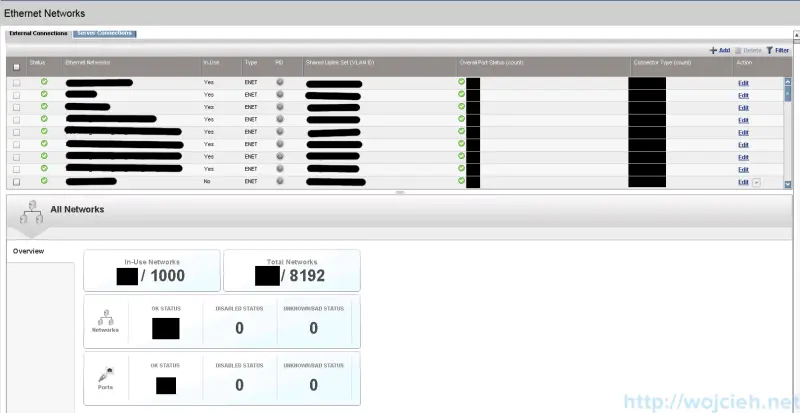
Virtual Connect Connections - Server Profiles
The last thing to provide networking connectivity to servers we need to create server profile which will have desired networks. In order to do it navigate to Server Profiles and click icon to create new profile.

Next window will open where you can configure networking for blade. Below you see empty profile without any settings.
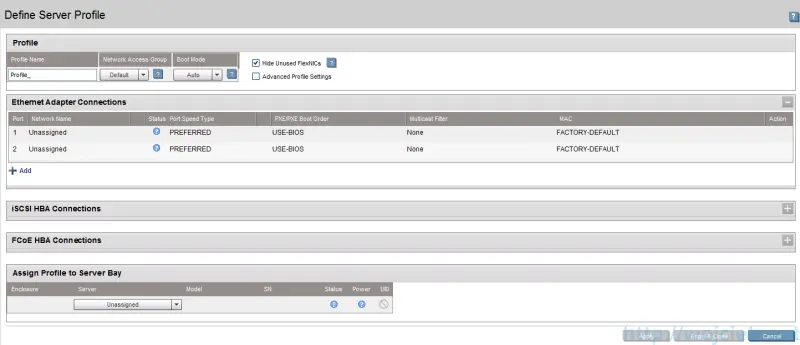
Server Profile with one network per NIC
Here is sample profile where one network adapter is assigned to one Ethernet network. Simply click **Select a network **and pick it from previously created networks.
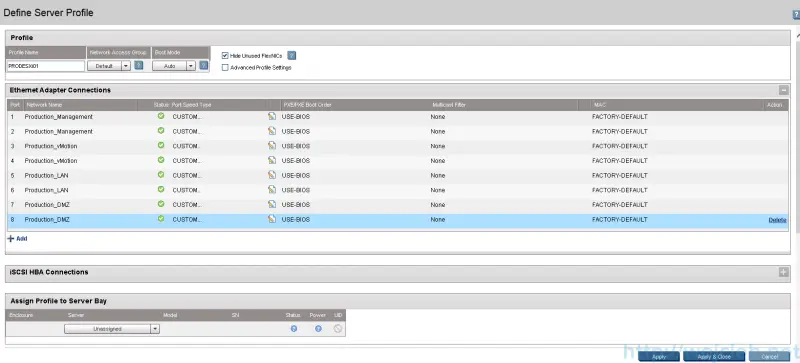
I entered following settings:
Profile Name: Your friendly name for profile
Hide Unused FlexNICs: selected
Ethernet Adapter Connections: Select as many networks as required. In my example I have eight network adapters.
Port Speed Type: You can select it according to your needs.
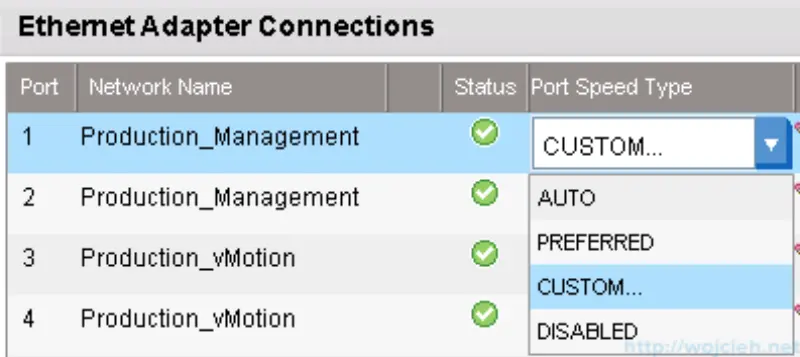
If the speed type is “Auto”, the maximum port speed is determined by the maximum configured speed for the network. If the speed type is “Preferred”, the speed of the network is the same as the preferred speed of the network to which the connection is associated. If no preferred speed is configured for a network, it defaults to “Auto”.
Last thing you have to select is Assign Profile to Server Bay.
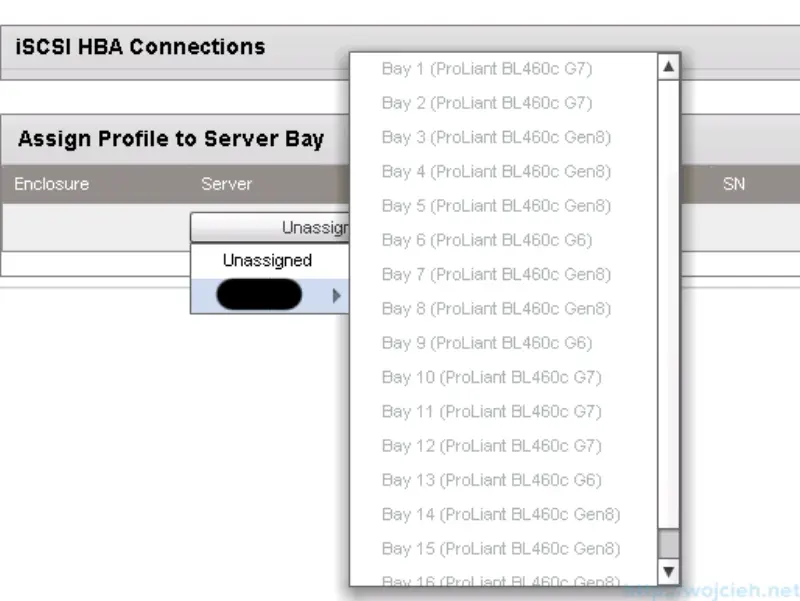
Server Profile with multiple networks per NIC
In order to have multiple networks in NIC select **Multiple Networks **and select desired networks from the list.
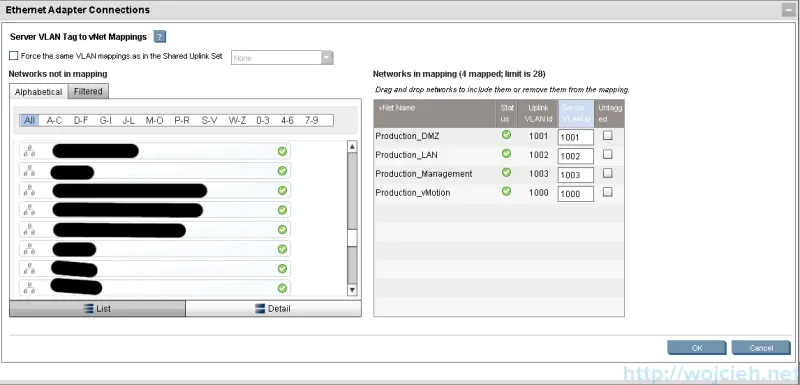
The last thing to do is select speed for NIC.
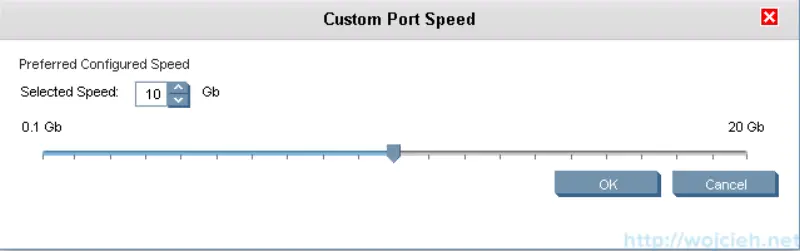
And here you can see how complete profile looks like.
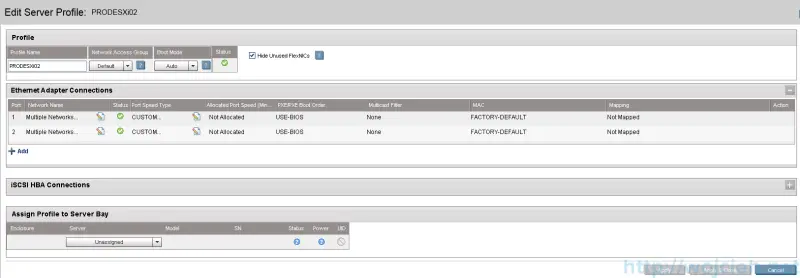
Please bare in mind that even though you configured speed for your network connections you will not see it in profile until you power on your server.
Additional resources
In the last section of this post I would like to share with you some interesting links to documentation and guides.
- Technical white paper Overview of HP Virtual Connect technologies
- HP Virtual Connect Flex-10 10Gb Ethernet Module for BladeSystem
- c-Class - overview
- HP Virtual Connect for c-Class BladeSystem Setup and Installation Guide
- HP Virtual Connect for c-Class BladeSystem User Guide
- Virtual Connect for Dummies