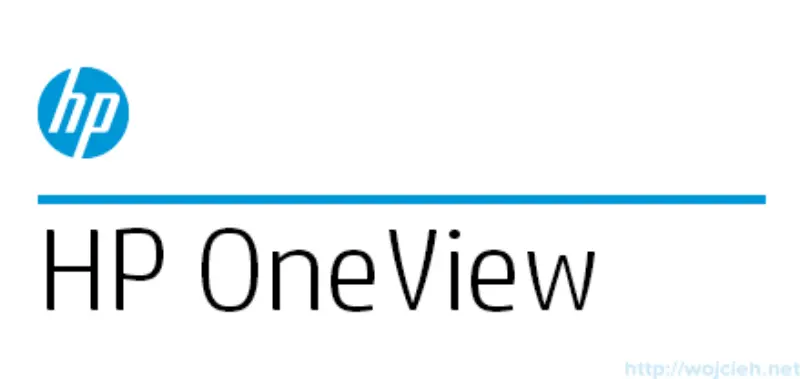
Introduction
I have worked with HP Hardware (rack and blade servers) for more than five Years. I think that blades and HP enclosure is fantastic product and has wonderful capabilities.
However when your business grows it happens as well with your infrastructure - more and more enclosures are purchased and more blades are deployed. Managing all that stuff starts being difficult. Where is this blade? Do I have same VLAN’s in enclosures? What kind of firmware version I have in enclosure A and in enclosure B?
You probably have same experience as I have so you will really like when I will tell you a bit more about HP OneView. I promise I will not bother you with marketing bullshit but my impression of the tool and some core functions.
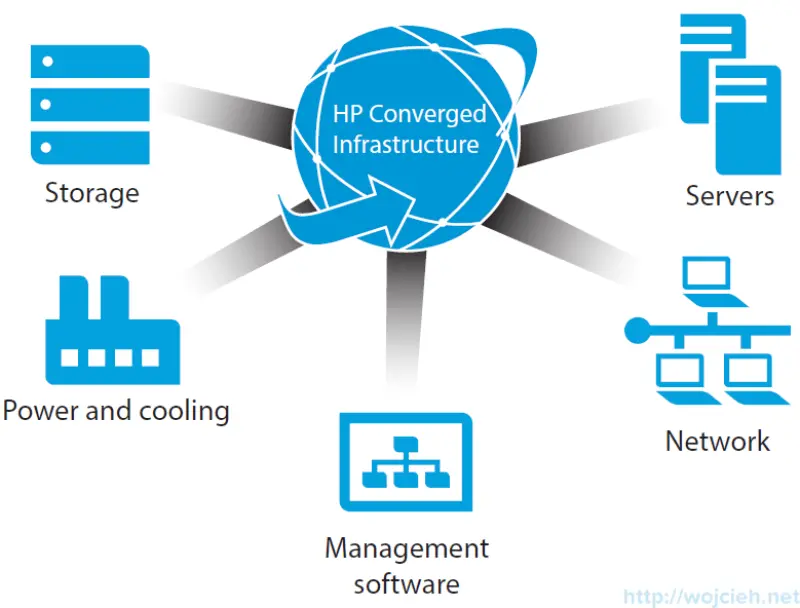
The Idea
I believe HP overslept when Cisco announced its blades technology. For me Cisco did perfect thing - in one fabric interconnect you can have up to 320 blades which translates into 40 enclosures you can manage from single UI! This is AWESOME!
HP of courses allowed you to use Enclosure Linked Mode or Virtual Connect Multi Stacking but this is completely different idea introduced in HP OneView. In HP OneView you can connect up to 40 enclosures which gives you maximum of 640 blades you can manage from one single interface!
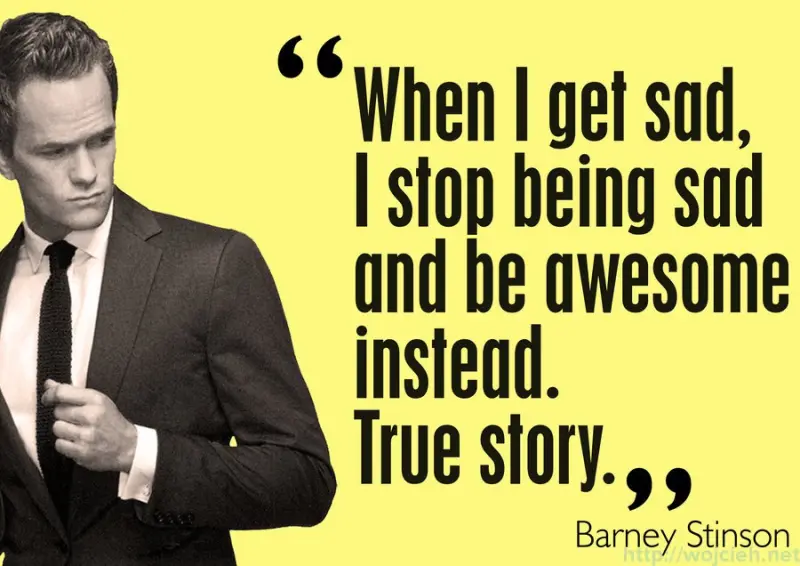
Features
- Pure HTML5 interface
- RESTful APIs
- Integration with VMware vCenter Server
- Server Profiles where you control: firmware, BIOS settings, network connectivity, boot order, iLO settings
- Native integration with HP 3PAR storage which allows you to
- Templates for components:
- Enclosures - you keep the same configuration across enclosures
- Logical Interconnect group
- Uplink Set
- Network set
- One place to monitor up to 40 Enclosures
- One place to manage all of your servers
- Data center visualization
- Asset location
- Management and configuration of HP ProLiant servers
- SSO to iLO and Onboard Administrator
Licensing and Pricing
HP OneView comes with two licensing models:
- HP OneView Standard - used for inventory purposes, health monitoring, alerting and reporting. It supports the following generation of Blades - G6, G7, G8 and G9.
- HP OneView Advanced - additional purchase and is licensed per physical server. Can be used free of charge for 60 days.
Support and Compatibility Matrix
One of most important things in corporate environments is support. I recommend to view HP Support Matrix you can view here: HP OneView Support Matrix. In this document you can see as well:
- Appliance requirements
- Supported hardware
- Configuration Maximus
Appliance requirements
HP OneView is delivered as virtual appliance. It requires the following amount of resources:
- VMware vSphere 5.*
- 2 vCPU
- 10GB of RAM
- 160GB of disk space
Minimum supported firmware to be able to use OneView:
- HP Virtual Connect - 3.15
- HP Onboard Administrator -3 .0
- HP iLO 3 - 1.2
- HP iLO 4 - 1.01
HP OneView installation
Once you downloaded it from HP website you should install OneView, adjust your network settings to existing environment and then you can power on Virtual Machine.
Please refer to one of my earlier post how to deploy OVF Template https://www.wojcieh.net/deploying-ovf-template-using-vsphere-client-and-vsphere-web-client/.
- HP OneView startup takes a lot of time so be patient. Once it is up and running we start with accepting HP OneView License.
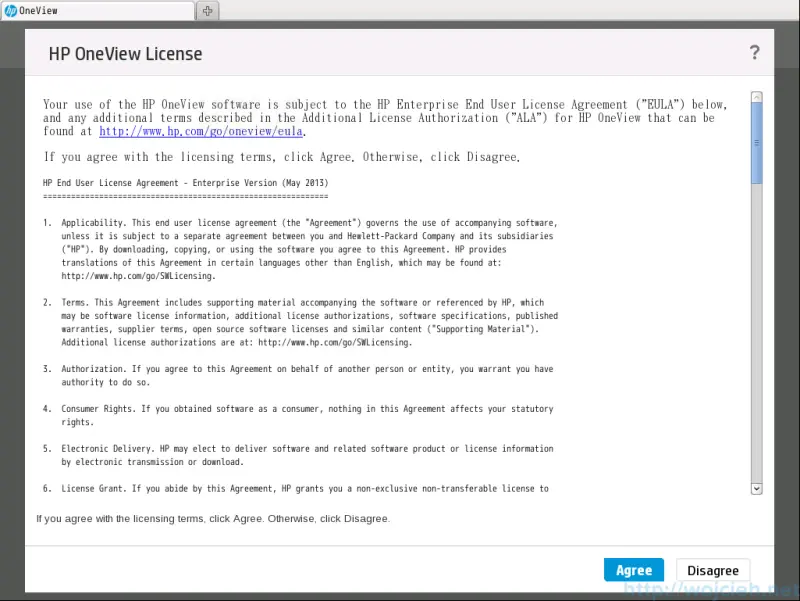
- You can enable Application Support. Basically it allows HP Support to get access to your system through system console to fix issues you reported. Choose appropriate setting and clock OK.
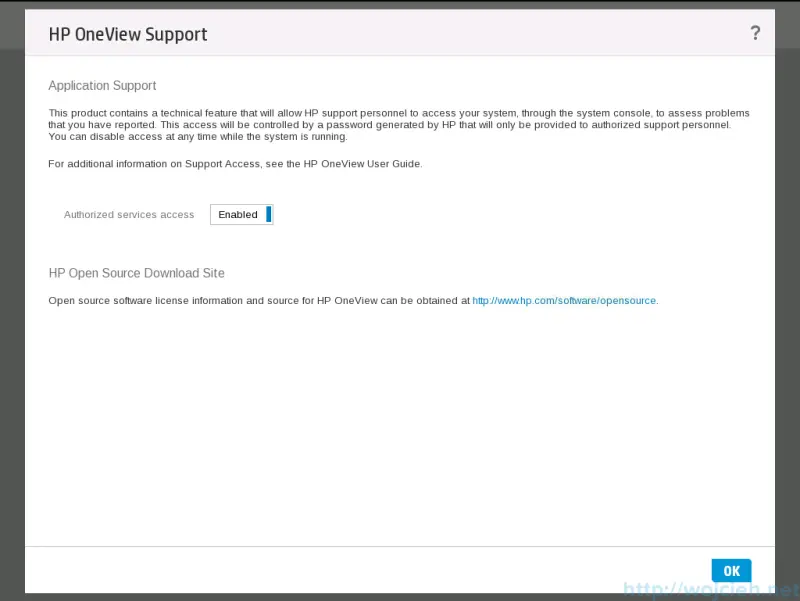
- Login to HP OneView using credentials. Username - Administrator, password - admin and click OK.
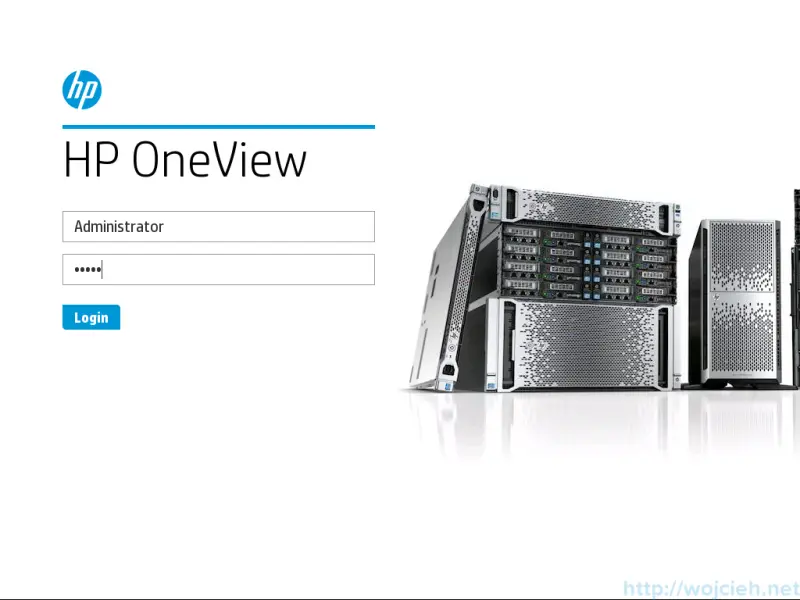
- You will be asked to change default password to new one. Do it and click OK.
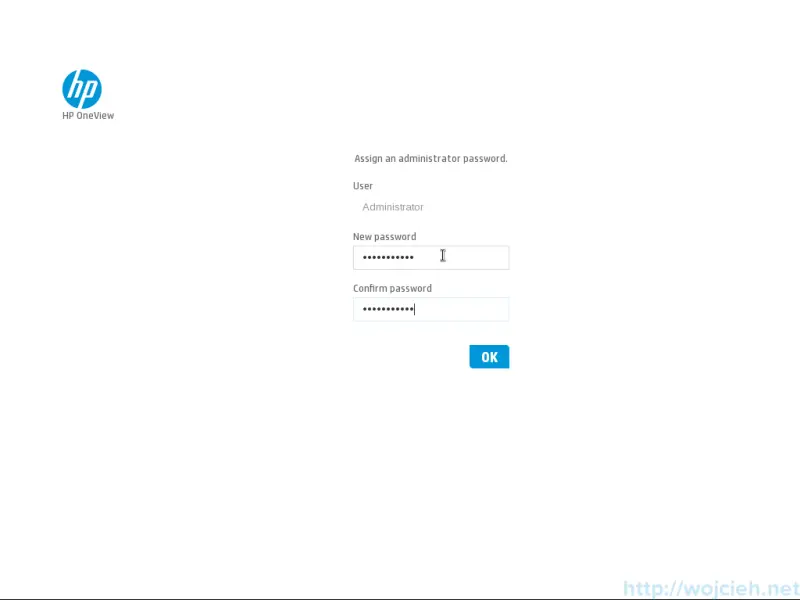
HP OneView initial configuration
Once we finished we need to provide several details to complete initial configuration.
- Choose FQDN name for HP OneView.
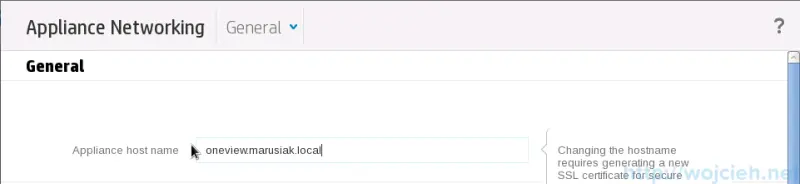
- Provide either Manual or DHCP IP address.
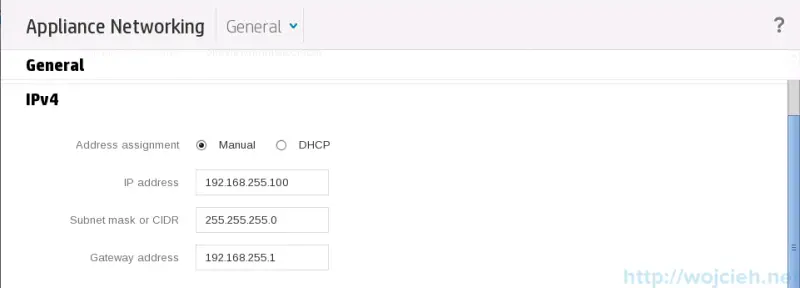
- Enter Preffered DNS server and alternate DNS server.
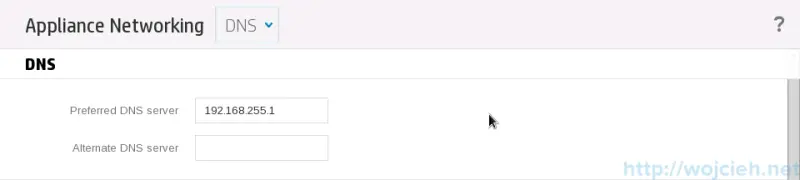
- Select IPv6 configuration.
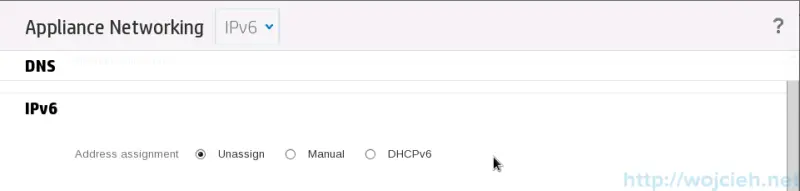
- In Time and Language section choose right time synchronization setting. You can synchronize time with VM host or use time server.
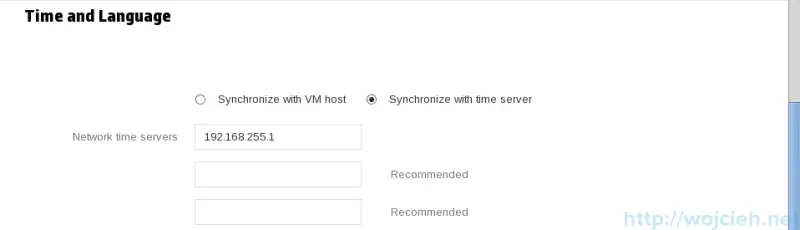
- Select default language and locale settings from the list.
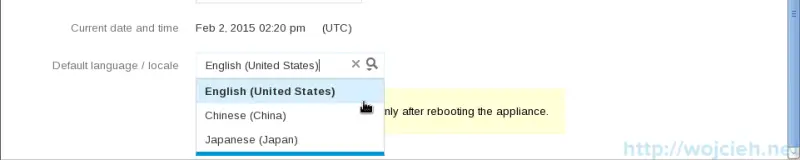
- After we finished with initial configuration click OK and wait for HP OneView configuration.
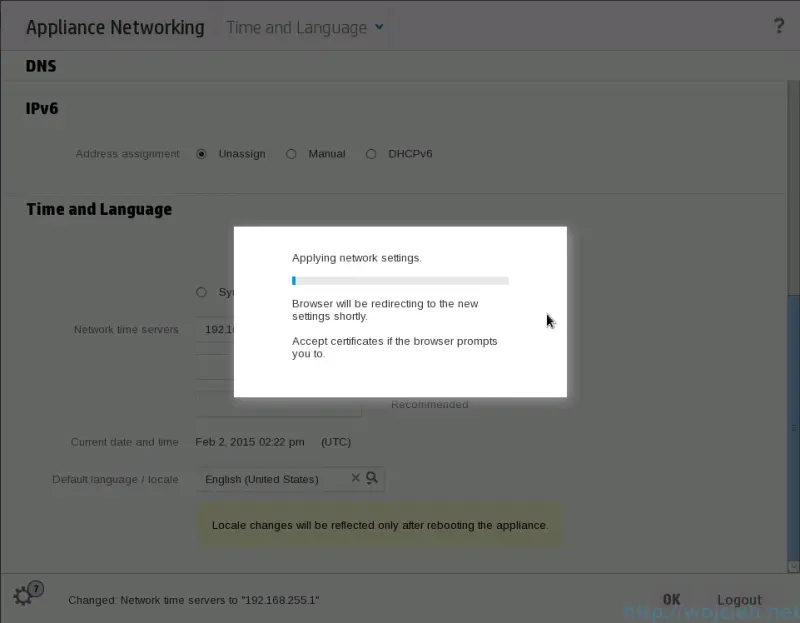
- Once your configuration is saved and validated you can login to HP OneView via Browser.
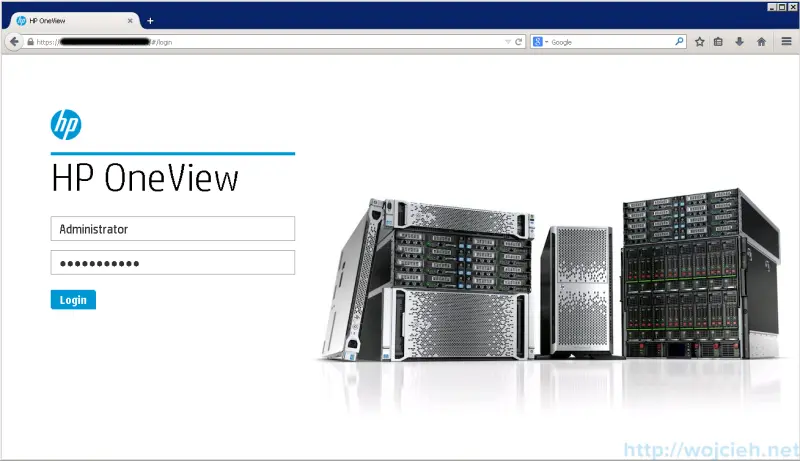
Summary
As I mentioned at the beginning - HP overslept a bit with their management tools. I strongly believe that HP OneView is the tool you will really like to use in your environment. From my side it is pity that it doesn’t support G6 Blades fully - just monitoring purposes. The problem is with mixed environments where you still have some old crappy Unix/Linux production servers nobody want’s to touch and migrate to never hardware.
I like the tool very much and I am using it more and more by daily basis.