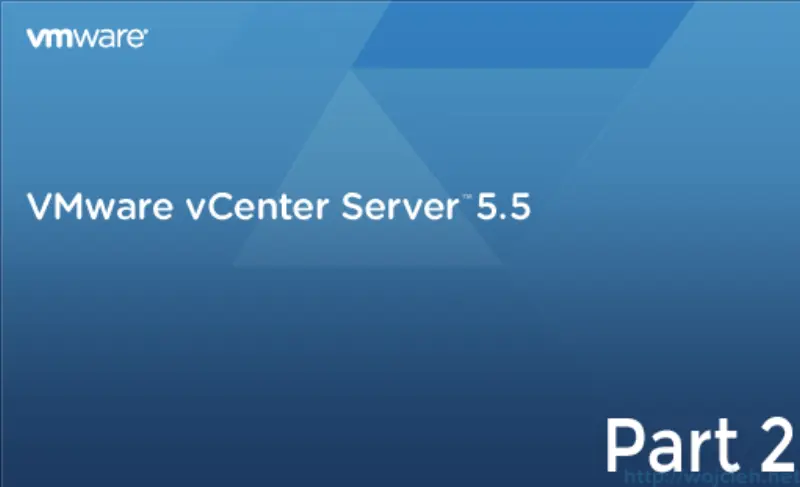
In the second post of vCenter 5.5 installation, I will cover following topics.
- MSSQL databases preparation
- MSSQL ODBC connectivity
vCenter Server 5.5 database creation
In order to create database execute following script //vCenter-Server/dbschema/DB\and\schema\creation\scripts_MSSQL.txt
Change database name, username, password and database location according to your setup.
|
|
After Database is successfully created we should create ODBC connection which will allow vCenter to communicate with SQL Server.
MSSQL ODBC configuration
In your vCenter Server go to Control Panel Administrative Tools ODBC Data Sources (64-bit)
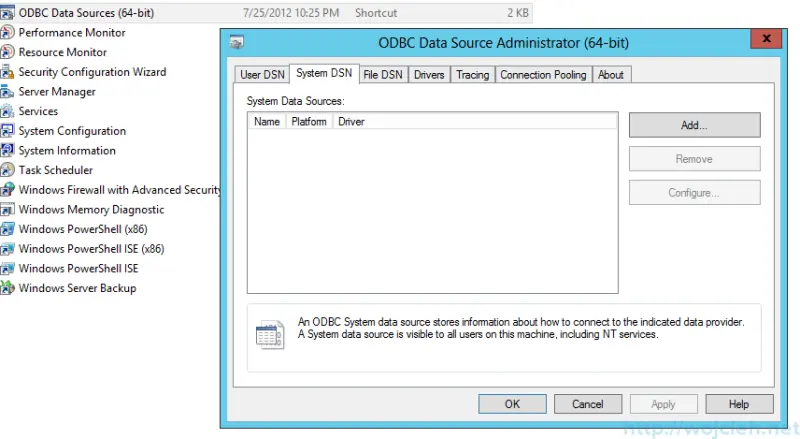
and select System DSN. Click Add and select SQL Server Native Client 11.0.
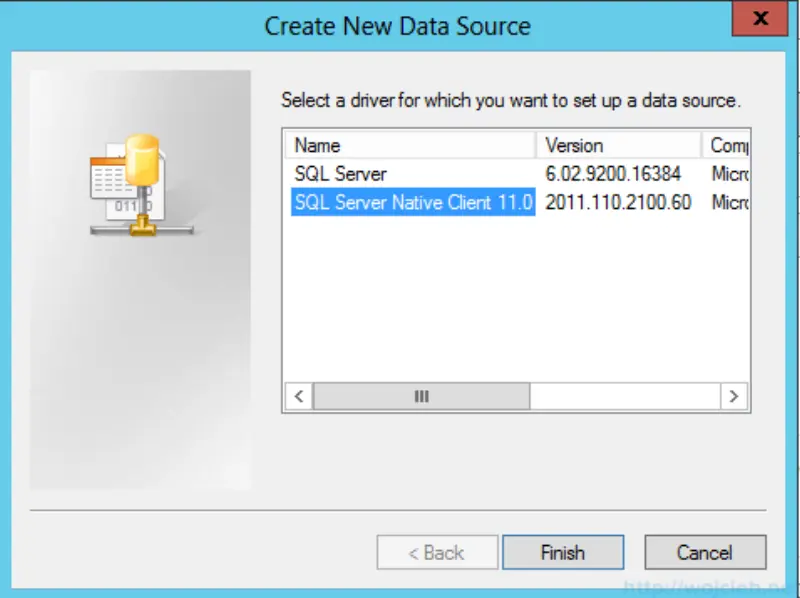
In new window provide data source name, description and location of the database (in my case local).
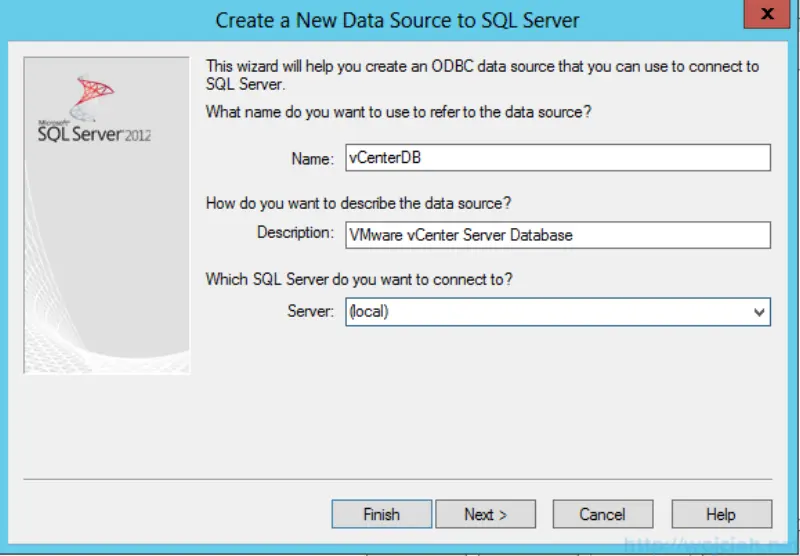
Change the default database to vCenterDB, click next and Finish. Next step is to test if the connection works. Click Test Data Source and you should receive information about a successful connection.
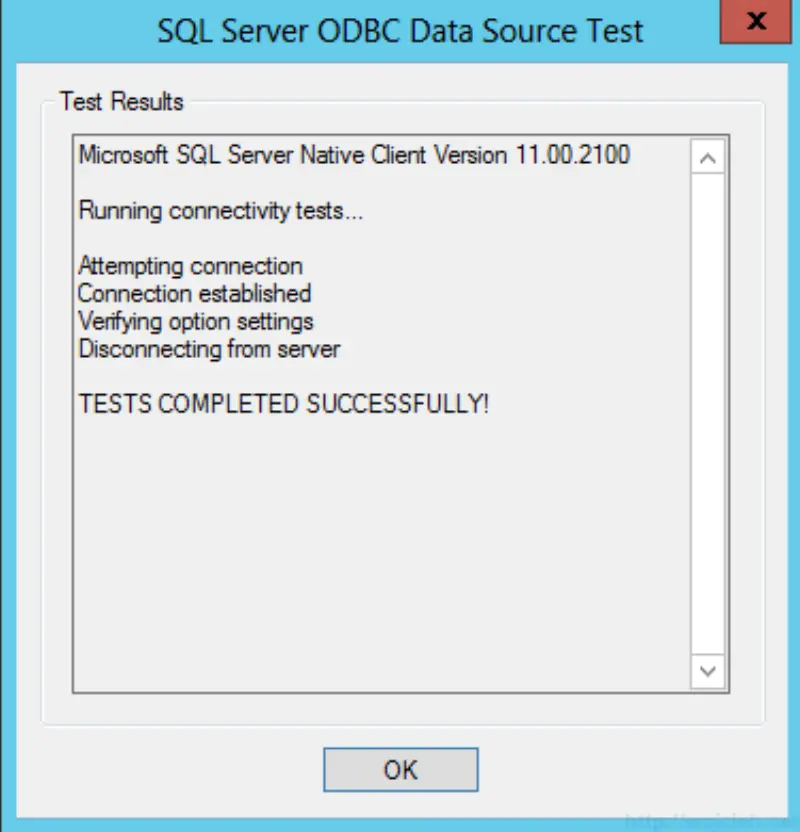
Before installing vCenter server I added user ap-vcenter@marusiak.local to security logins and I granted sysadmin rights to vCenterDB.
In order to do that go to SQL Server Management Studio and navigate to Security Logins and click New Login.
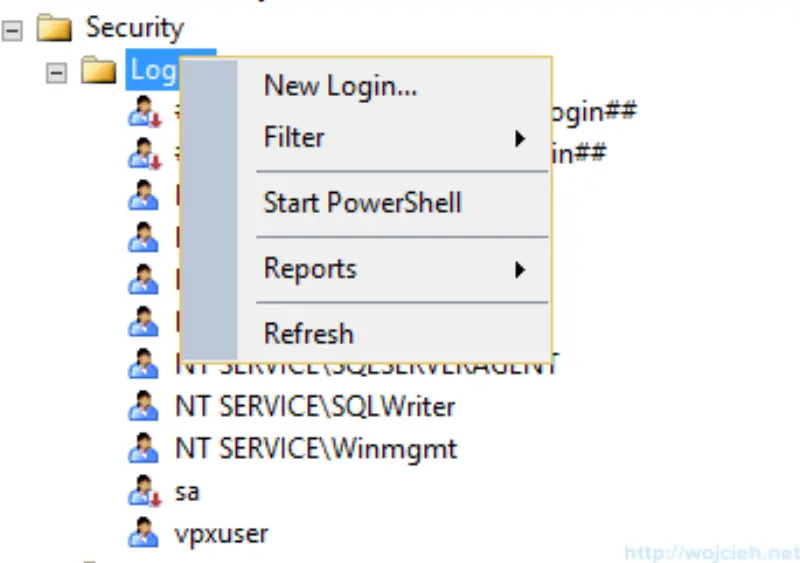
In new window provide username - in my case Marusiak\ap-vcenter. Go to Server Roles and grant user sysadmin rights.
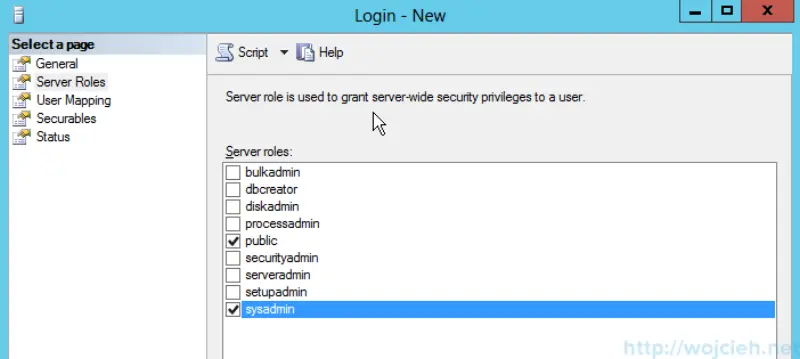
Next go to User Mappings, select vCenterDB and grant user db_owner rights.
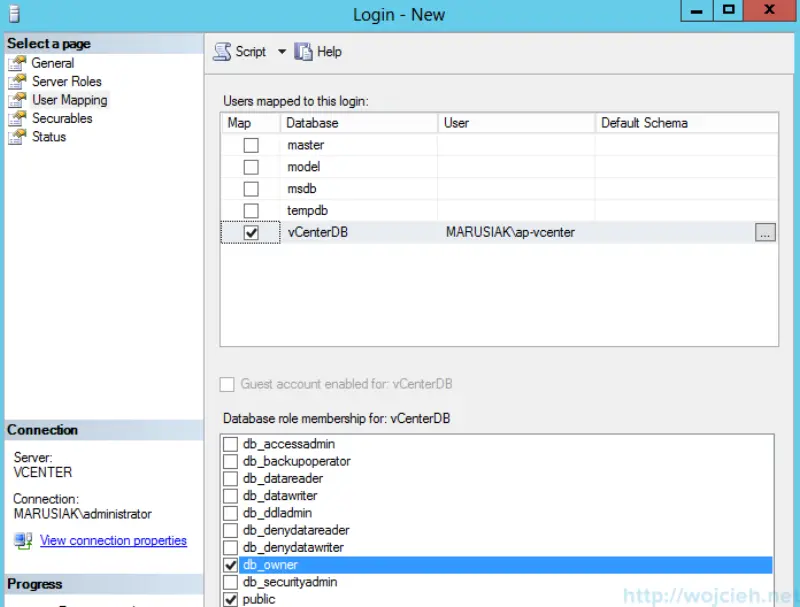
After all, preparation was done we can easily install vCenter Server 5.5 which I will cover in third and last part of series.
In third post https://www.wojcieh.net/vcenter-server-5-5-on-sql-server-2012-installation-part-3/ I went through vCenter Server components installation.