vCenter Server 5.5 on SQL Server 2012 installation – Part 1
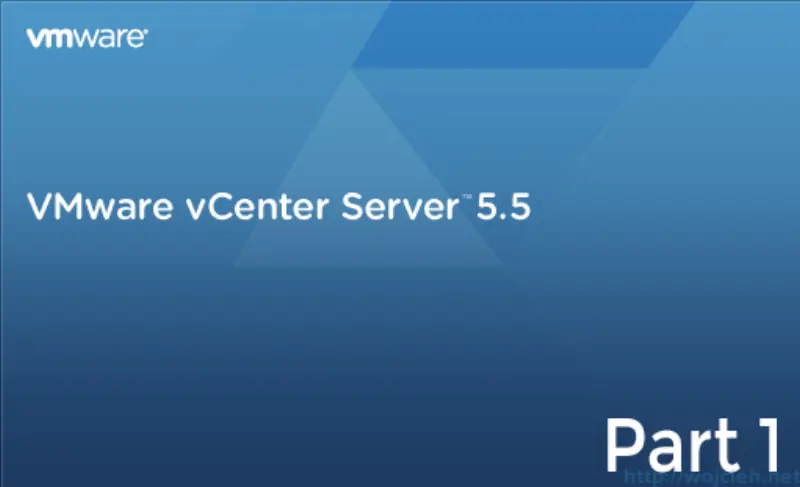
In the first post, I will show you how to install Microsoft SQL Server 2012 to use it by vCenter Server 5.5 on Windows Server 2012. Next posts will cover Databases preparation and vCenter Server 5.5 installation.
Microsoft SQL Server 2012 SP1 installation
Before you actually launch SQL Server installation I recommend to run System Configuration Checker. This tool might really save your time when your installation will fail or you will have problems.
In my case, it was all ok.
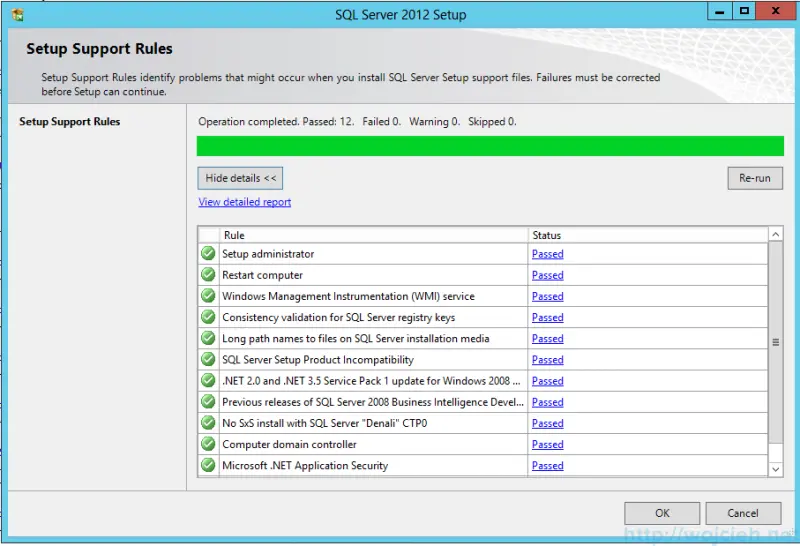
Installation of SQL Server is really not difficult (almost like 95% of Windows software - Next, Next, Next) and it has only FOUR steps.
- Insert product key or choose Evaluation or Express version
- Accept License terms
- Accept or not product updates
- Wait for finish
Next step is SQL Server Role Setup which is a bit more complicated.
Warning - NetFx3 during SQL Server 2012 SP1 installation
I ran into an error during SQL Server 2012 SP1 installation. When you selected desired/required for vCenter Server SQL Server Features setup will finish but you will receive an error that Windows feature NetFx3 was not enabled. It happened 1 out of 3 SQL Server installations but it is good to know how to fix it.
You will see following error:
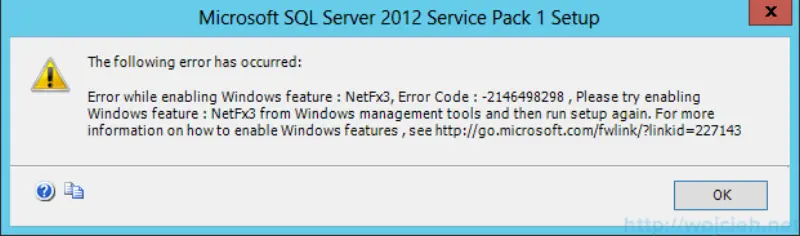
And installation will fail with following errors:
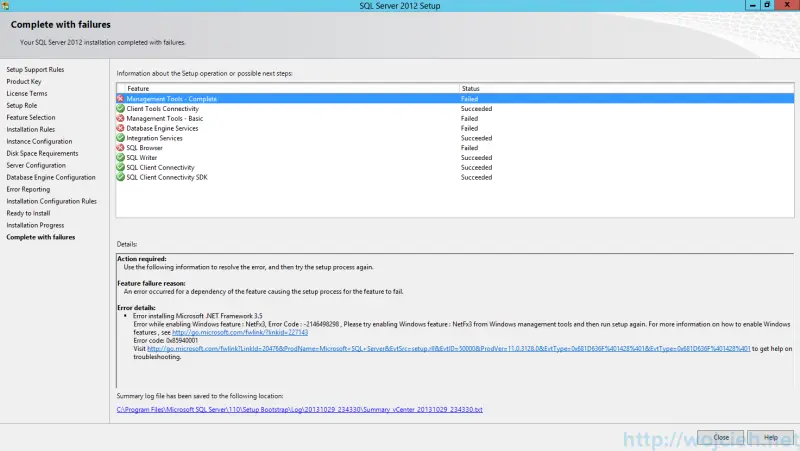
On blog http://garvis.ca/2013/01/04/installing-netfx3-on-windows-server-2012/ it is explained how to fix.
Just execute the following command:
dism /online /enable-feature /featurename:netfx3 /all /source:D:\sources\sxs
SQL Server 2012 SP1 Feature Installation
In this section, we will go through the process of SQL Server installation.
- Setup Support Rules - In this screen setup will check if all prerequisites are met
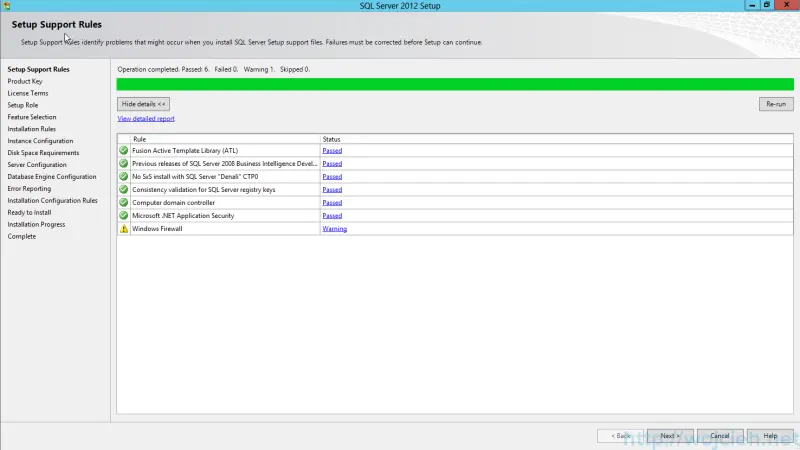
- Product Key - just enter product key or select evaluation version
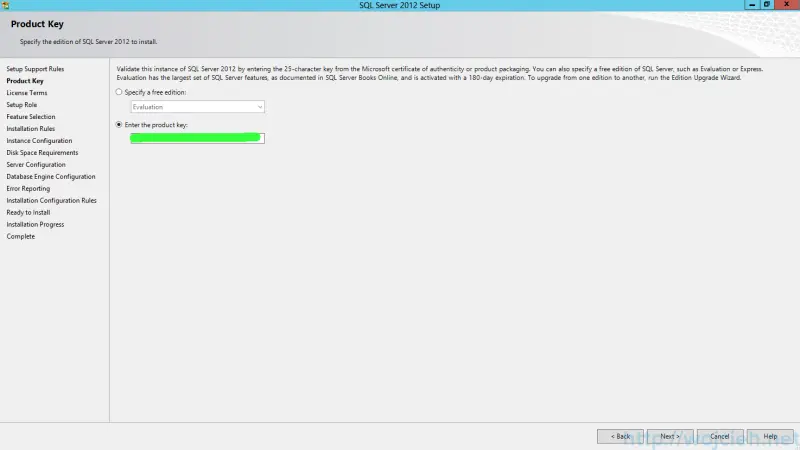
- License Agreement - accept license agreement
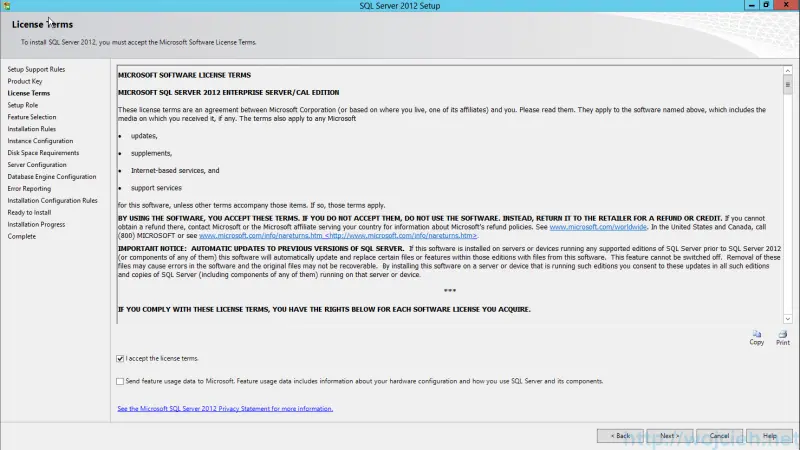
- Setup Role - select **SQL Server Feature Installation
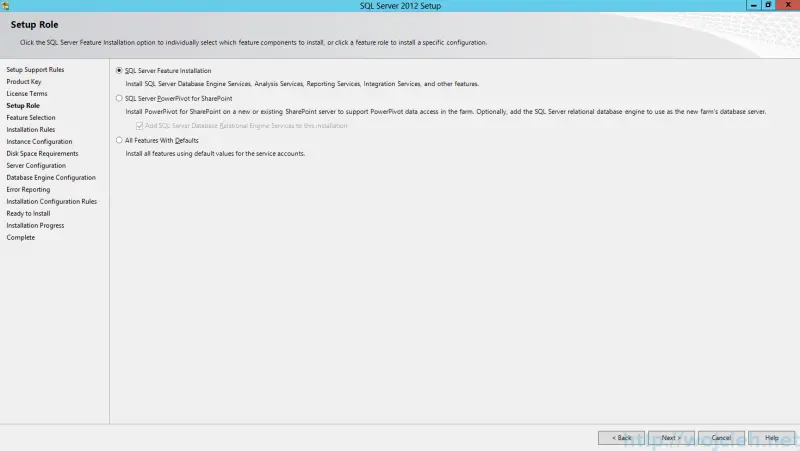
- Feature Selection - choose following Features:
- Database Engine Services
- Client Tools Connectivity
- Integration Services
- Management Tools - Basic
- Management Tools - Complete
- You can change as well directories where SQL are installed. I selected another drive to avoid filling OS partition.
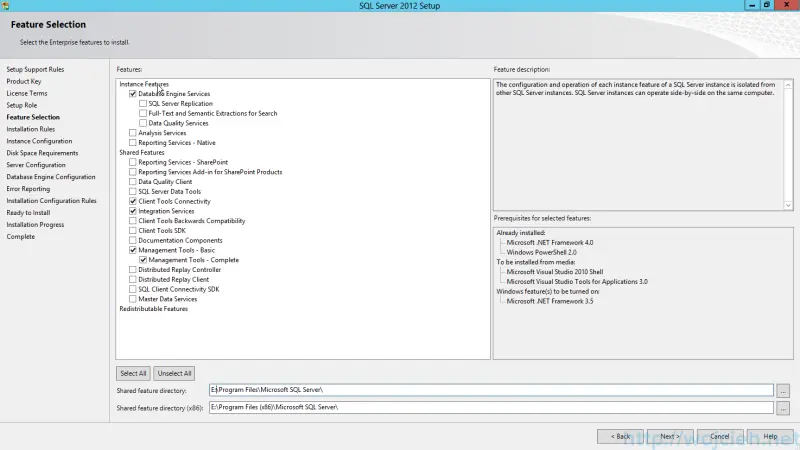
- Installation Rules - just click next.
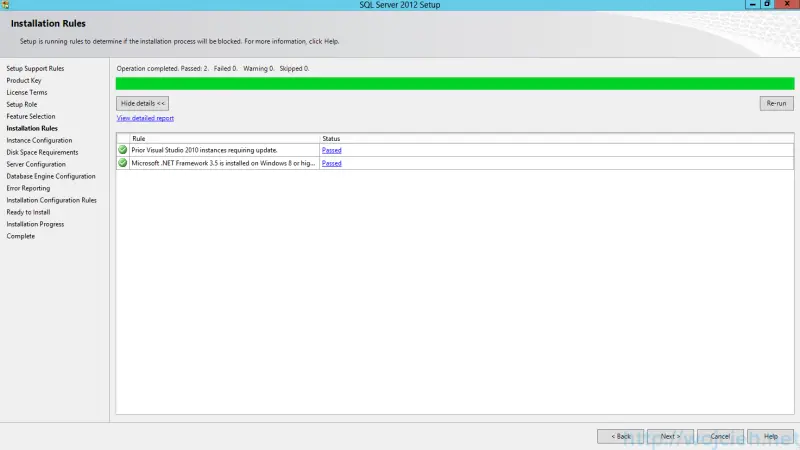
- Instance Configuration - here you can change SQL Server instance name and instance directory. Again I changed it to a different drive.
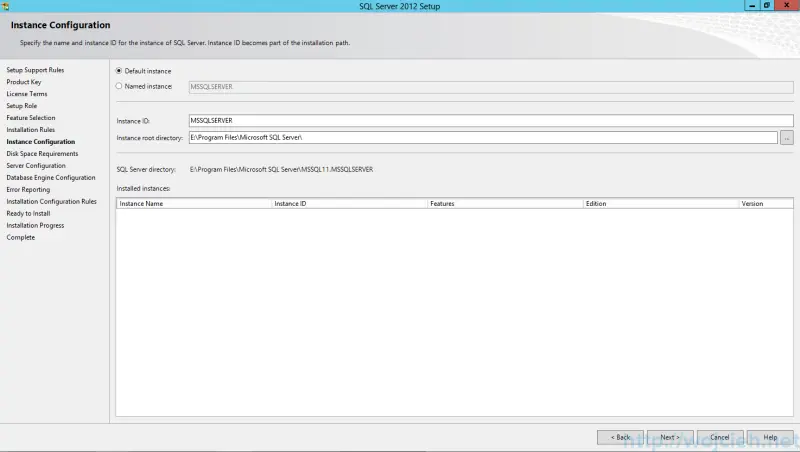
- Disk Space Requirements - setup will check if you have enough disk space on selected drive
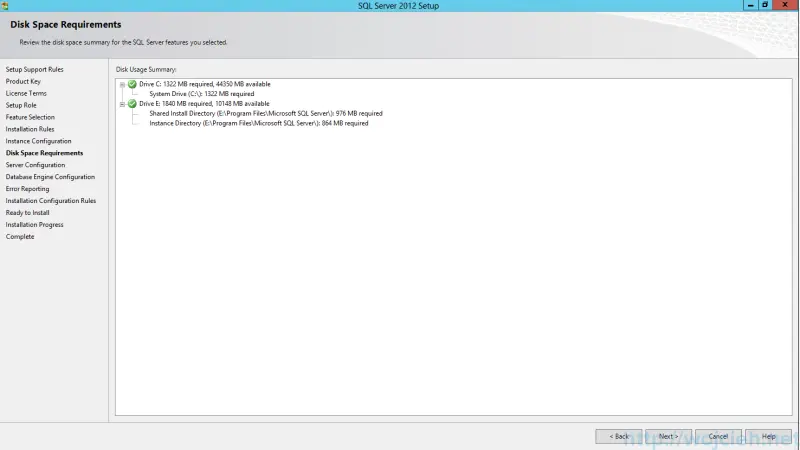
- Server Configuration - as I wrote at the beginning, I created a dedicated SQL domain user with strong password which will not expire. I set all services to automatic start.
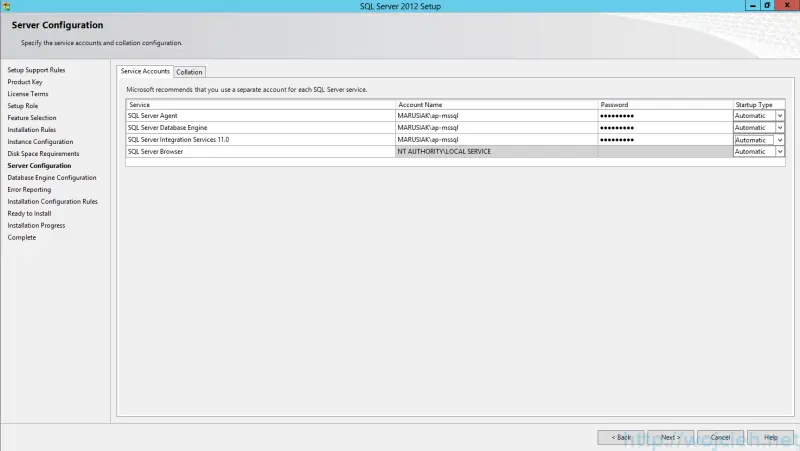
- Database Engine Configuration - in this section I added mssql, vcenter, and my current account as SQL Administrators. I used Windows Authentication mode.
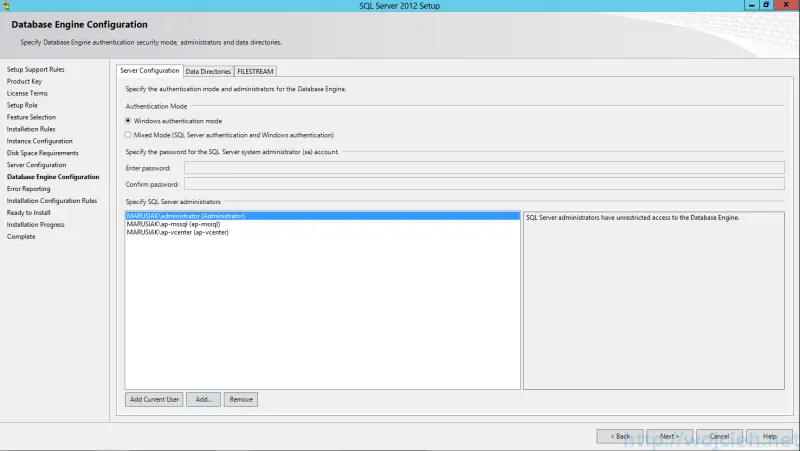
- Error Reporting - I don’t want to report anything to Microsoft 🙂
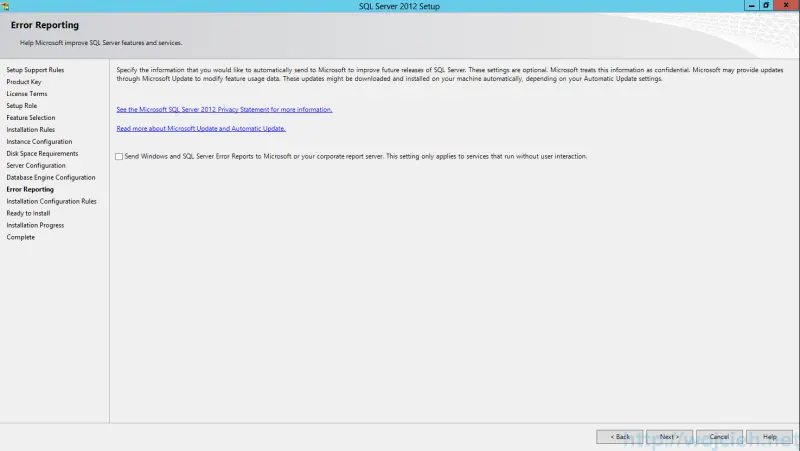
- Installation Configuration Rules - again setup is checking if everything will go smoothly
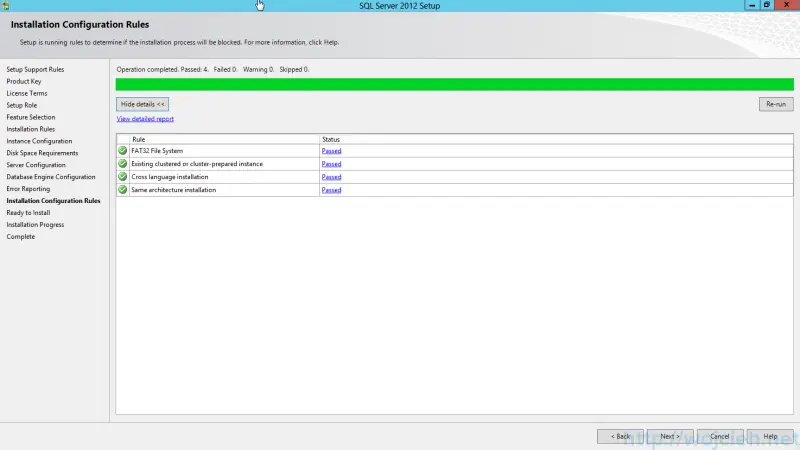
- Ready to Install - summary of selected features
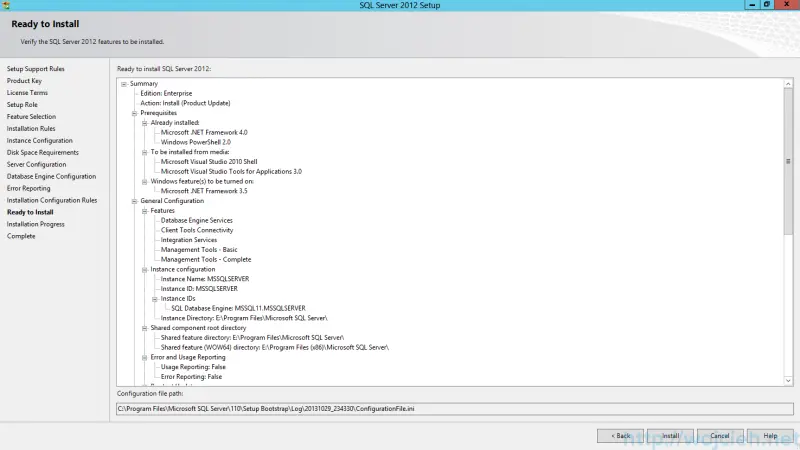
- Installation Progress - can’t be more clear 😉
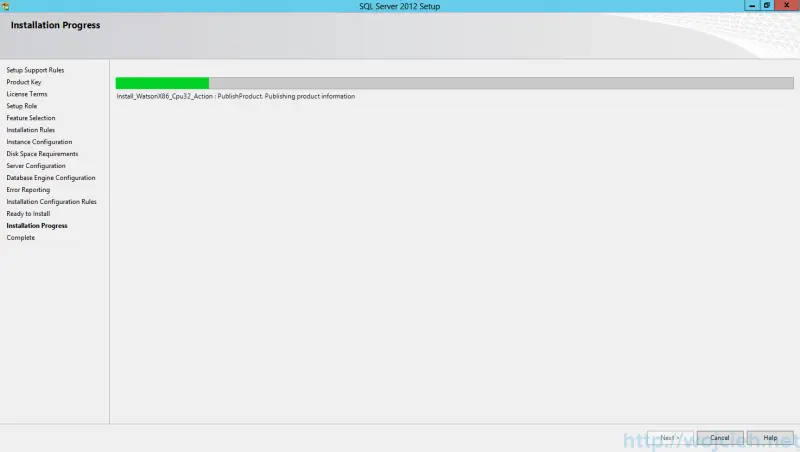
- Installation Finished - yay we got it 🙂
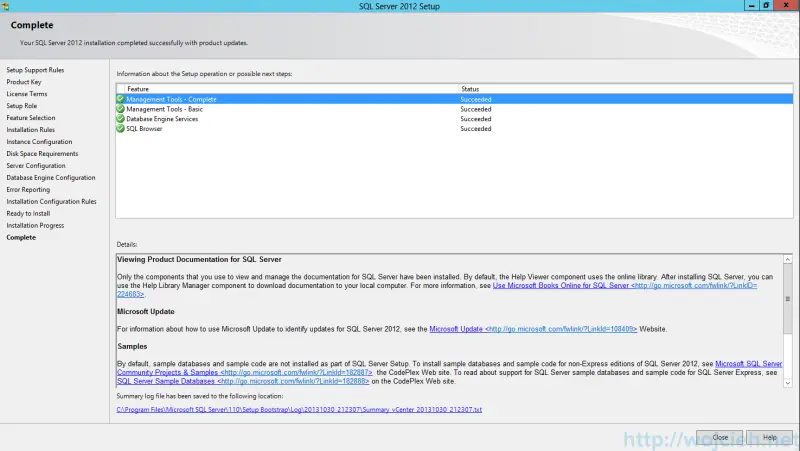
Summary
In second post https://www.wojcieh.net/vcenter-server-5-5-on-sql-server-2012-installation-part-2/ I described next steps to install vCenter Server 5.5.
