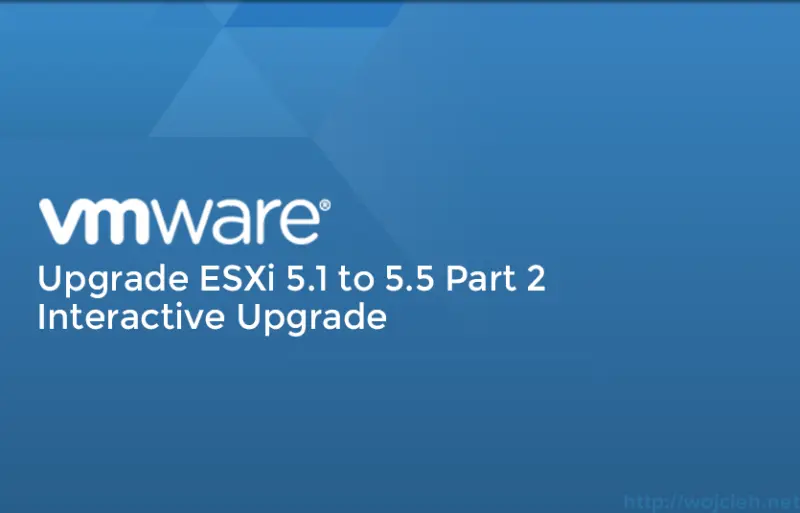
In the second post of articles about updating ESXi 5.1 to ESXi 5.5, I will cover the interactive upgrade.
Interactive Upgrade
In simple words, interactive upgrade is very similar to the installation of ESXi. Without wasting time let’s upgrade ESXi 5.1 interactively.
- Insert CD with ESXi image or bootable USB drive into your host.
- Reboot your host with CD/USB.
- Select boot from ESXi 5.5 Installer.
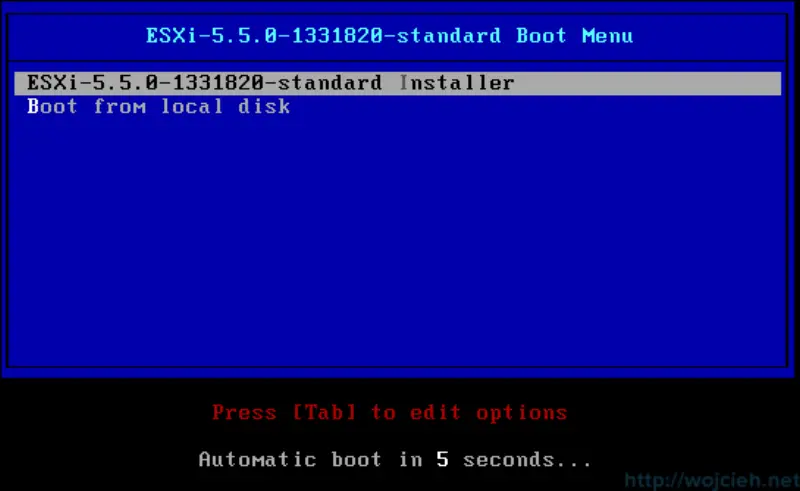
- Click Enter to continue.
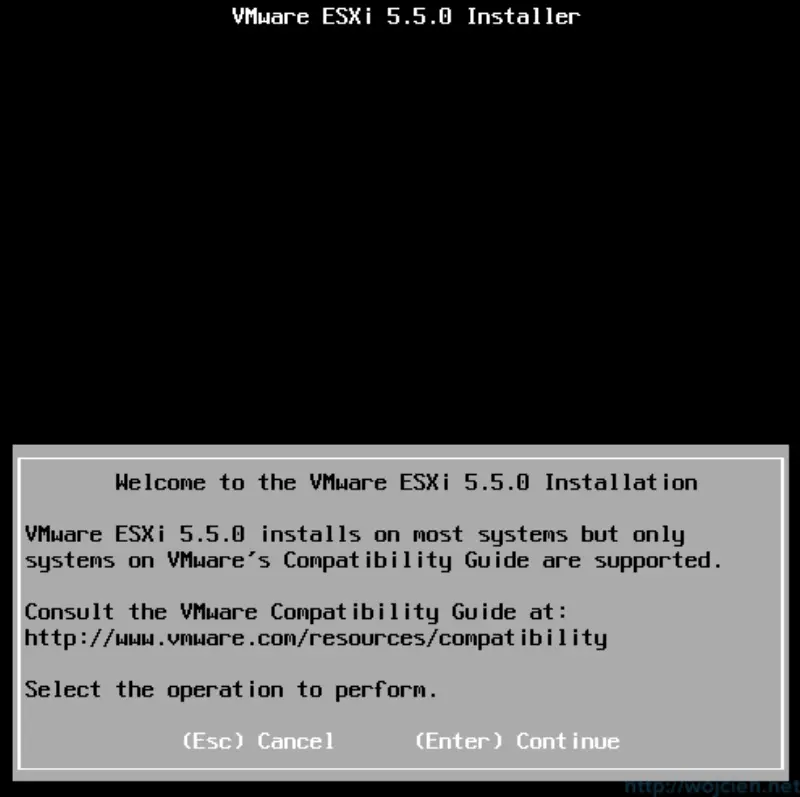
- Accept End User License Agreement (EULA).
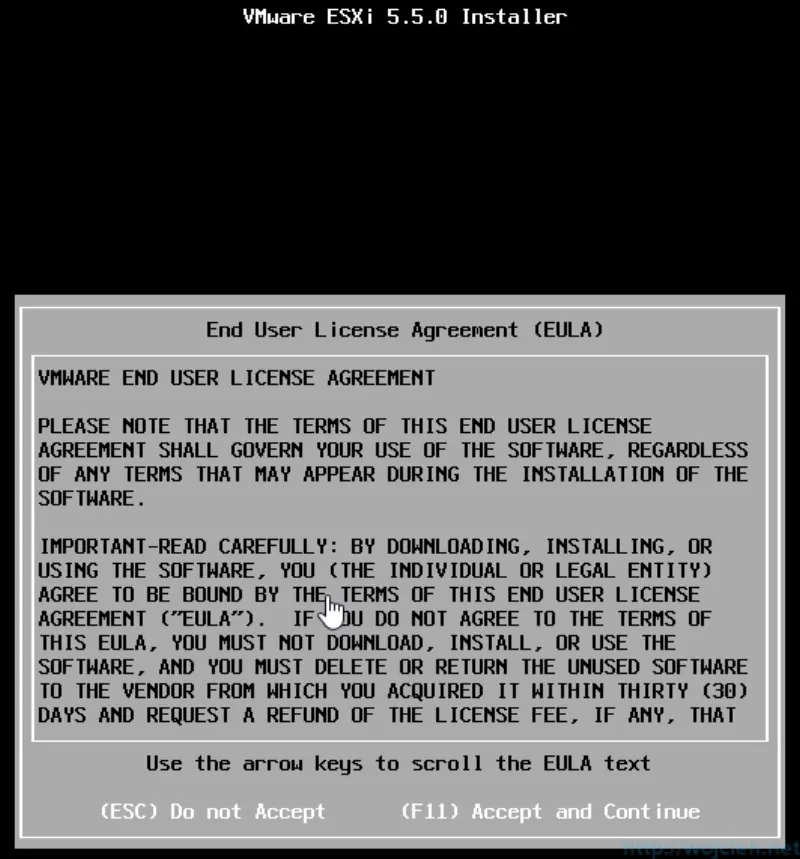
- Installer is searching for previously installed ESXi.
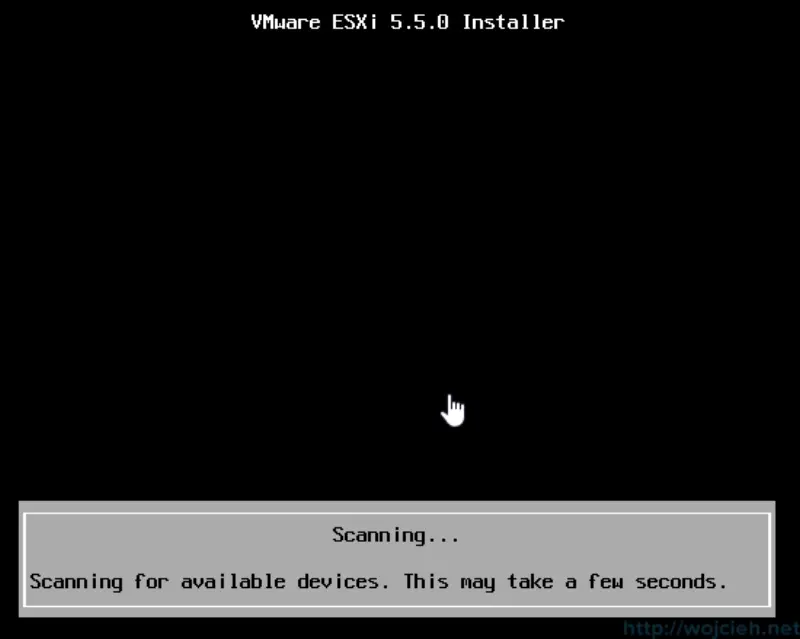
- Select your installed ESXi.
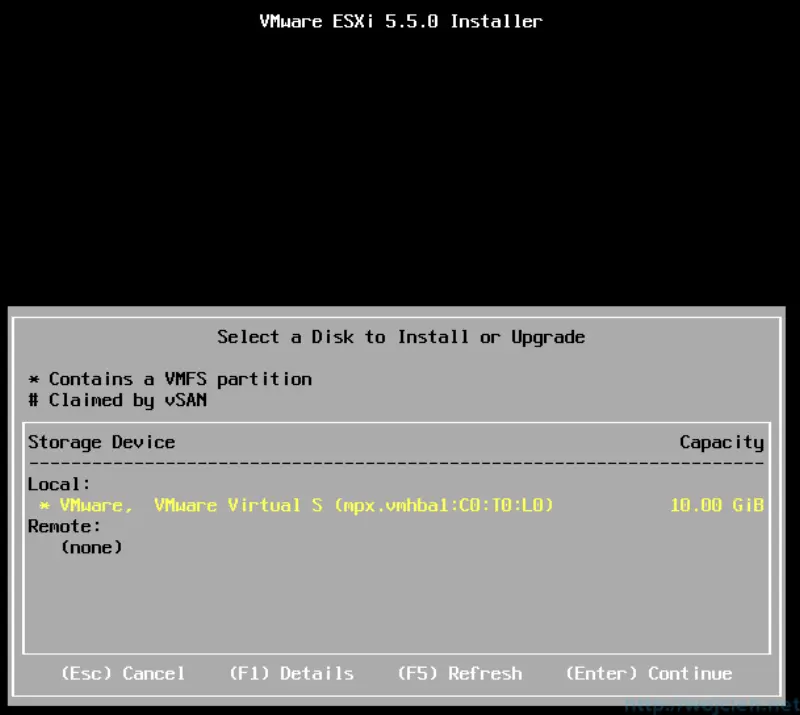
- Choose (X)Upgrade ESXi, preserve VMFS datastore.
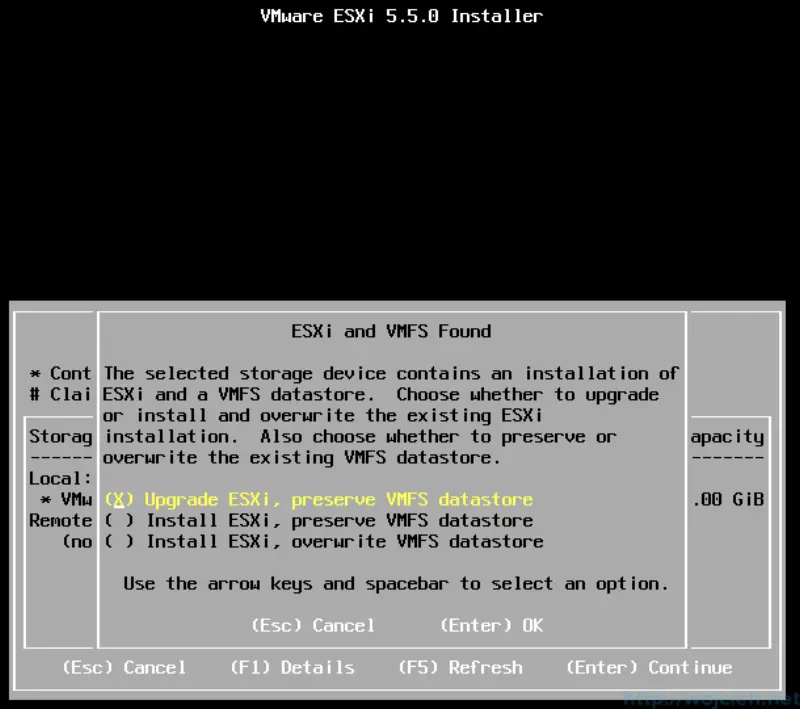
- Confirm upgrade by pressing F11.
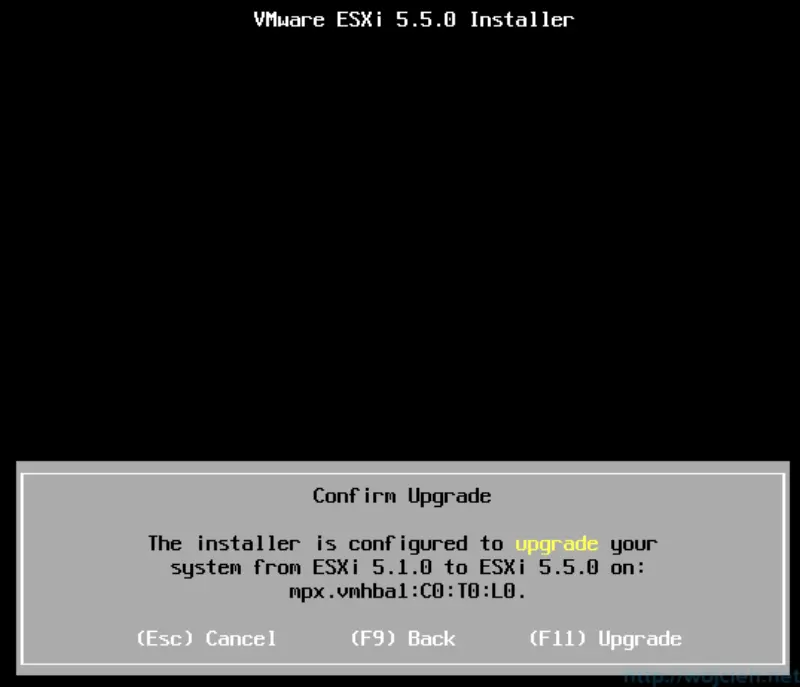
- Wait for upgrade to finish.
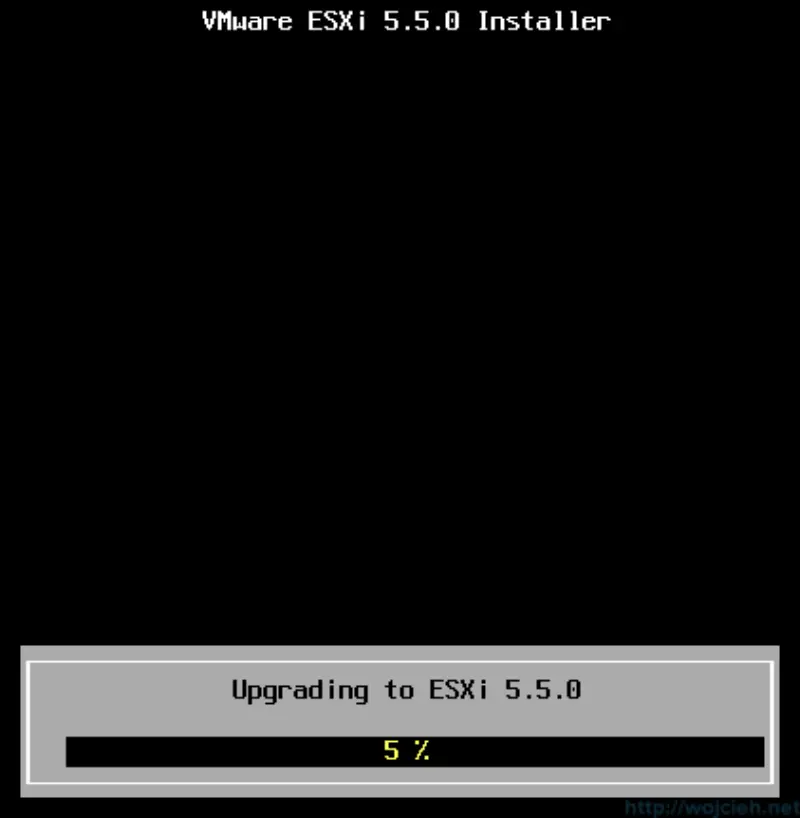
- After successful upgrade (we don’t have any other choice 😉 ) remove installation media and press Enter to reboot host.
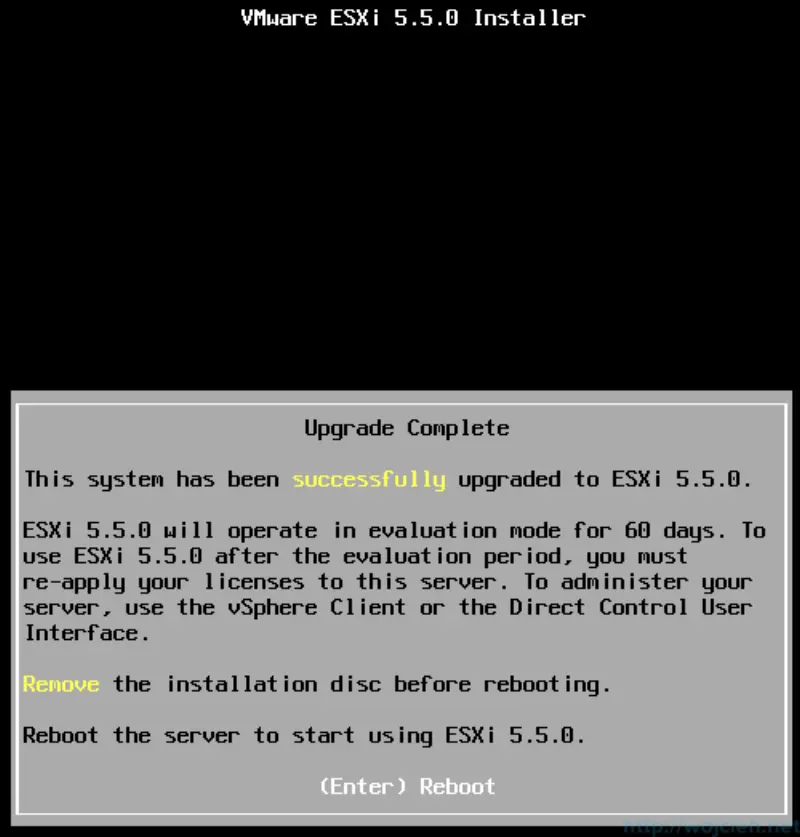
- It worked. ESXi 5.1 was upgraded to latest version which is ESXi 5.5.
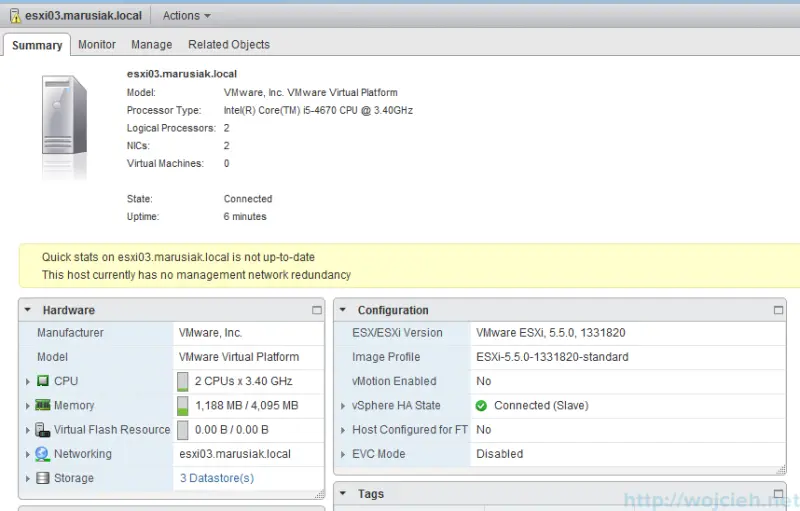
Series of articles about upgrading ESXi 5.1 to 5.5
https://www.wojcieh.net/upgrade-esxi-5.1-to-5.5-part-1-vmware-update-manager/
https://www.wojcieh.net/upgrade-esxi-5.1-to-5.5-part-2-interactive-upgrade/
https://www.wojcieh.net/upgrade-esxi-5.1-to-5.5-part-3-esxcli/
https://www.wojcieh.net/upgrade-esxi-5.1-to-5.5-part-4-vsphere-auto-deploy/