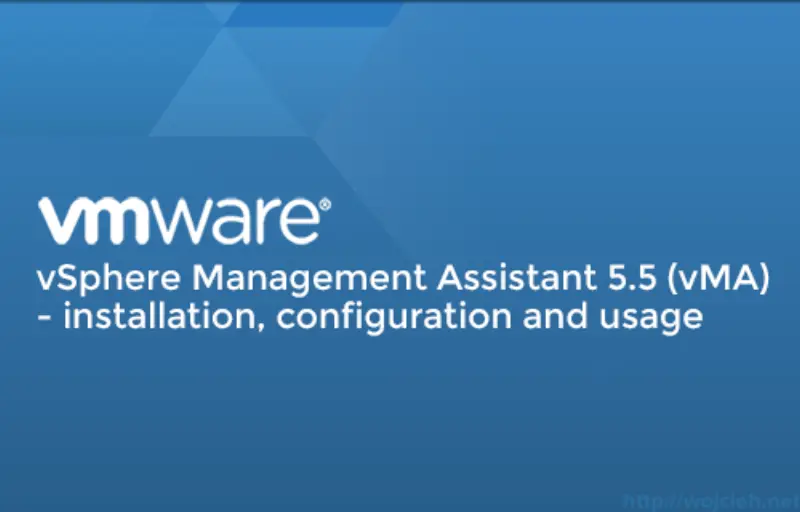
vMA - what is it?
VMware vSphere Management Assistant (vMA) is appliance based on Linux system which can be used as centralized management point in VMware environment. It has several tools used in VMware environment like: vCLI, resxtop, vifs or vmware-cmd. vMA after initial configuration is quite handy if you manage several hosts.
vMA - installation
In order to install vMA you have to download it from VMware website. Here is link to latest available vMA version 5.5.0 https://my.vmware.com/web/vmware/details?productId=352&downloadGroup=VMA550.
In order to deploy it we simply have to follow OVF Template deployment.
- Click right mouse button on cluster (in my case) and select Deploy OVF Template.
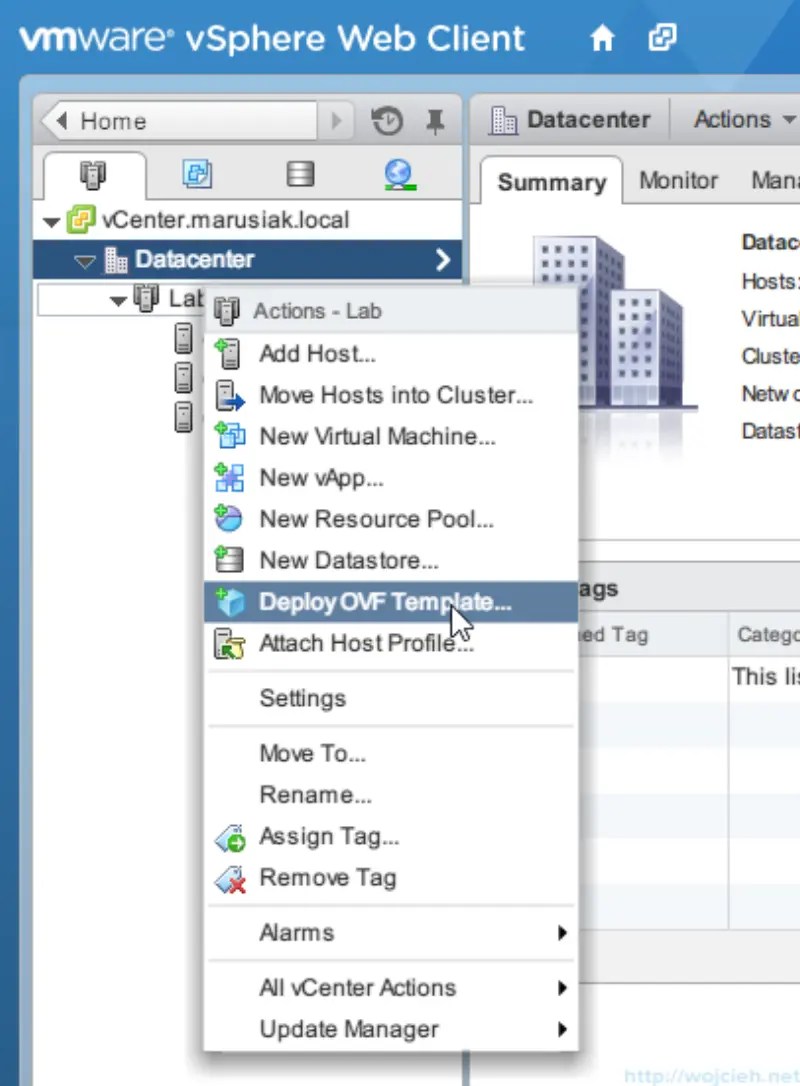
- If you downloaded it locally select Local File and point to ovf file.
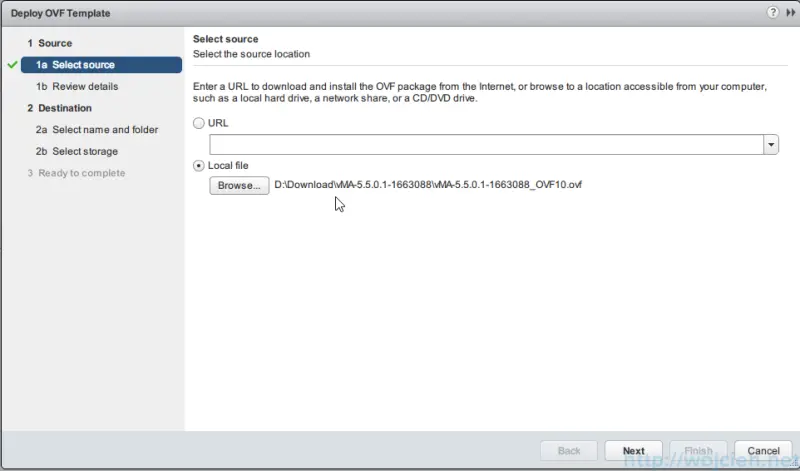
- Review details and click next.
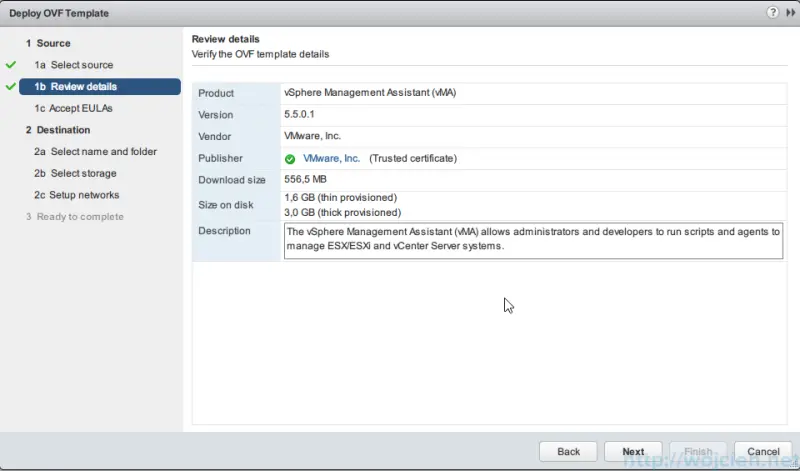
- Accept EULAs.
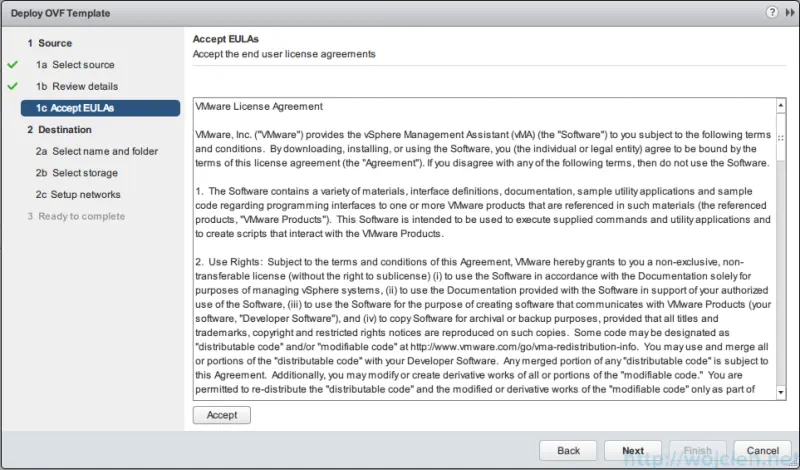
- Provide name for your vMA and select desired place for it in you infrastructure.
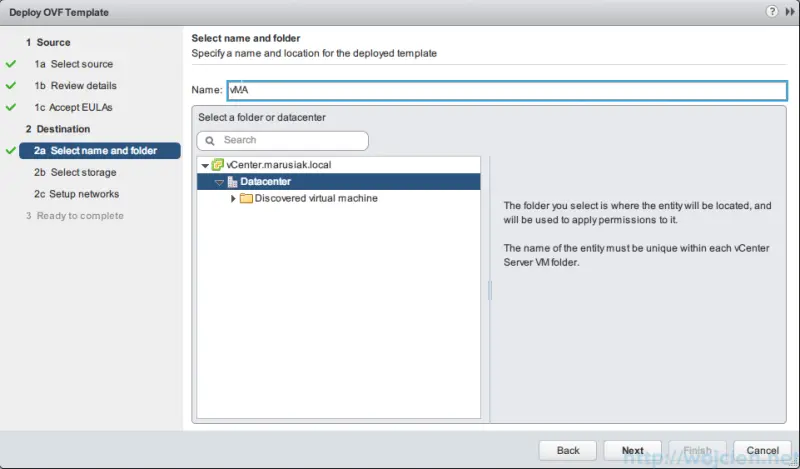
- Select desired storage placement.
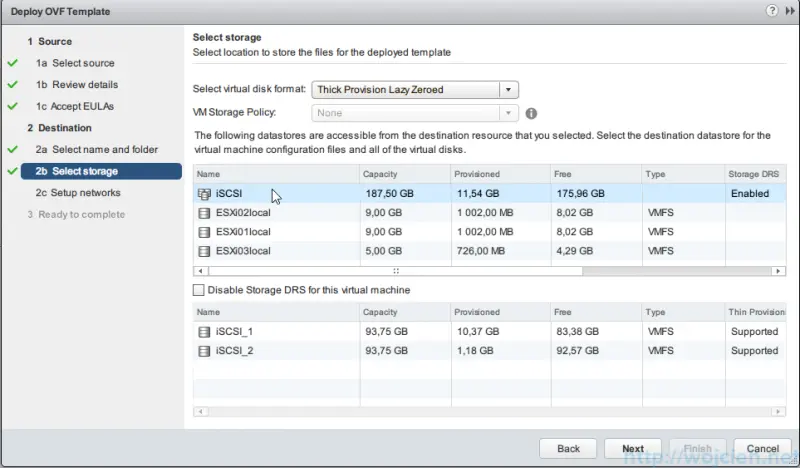
- Select network setup.
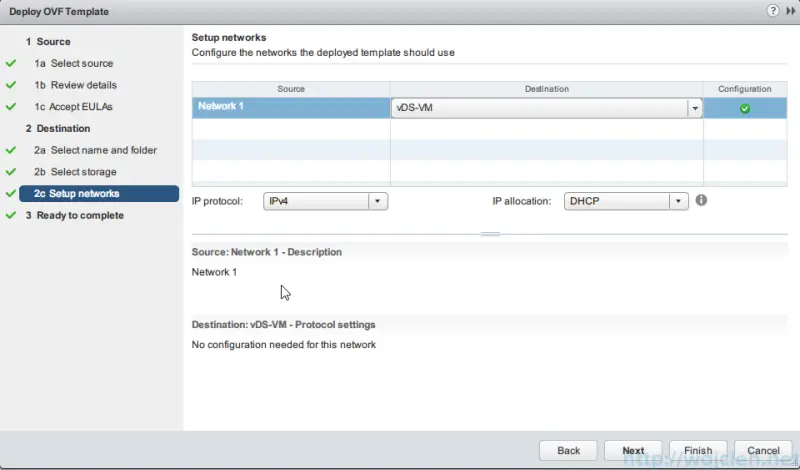
- Click finish and wait for ovf deployment.
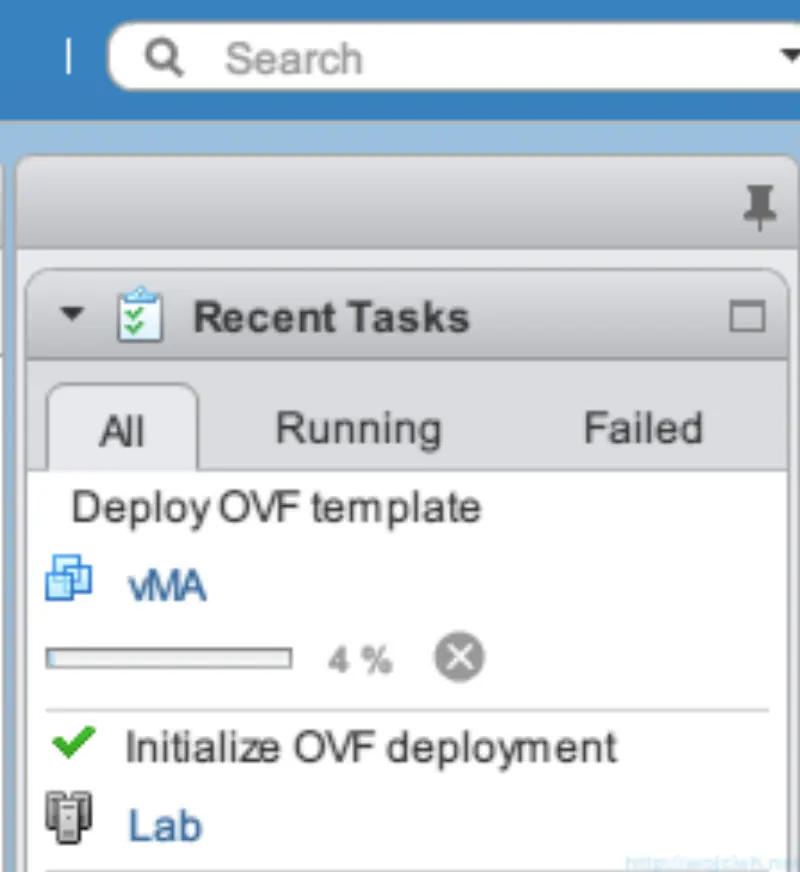
- Summary of appliance after deployment.
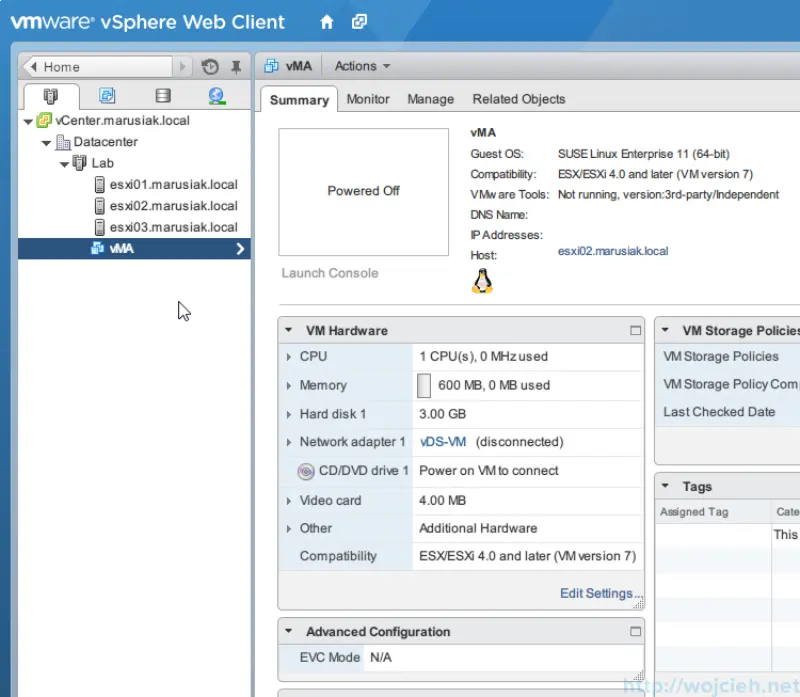
vMA - configuration
After we successfully deployed vMA we need to power it on and configure it.
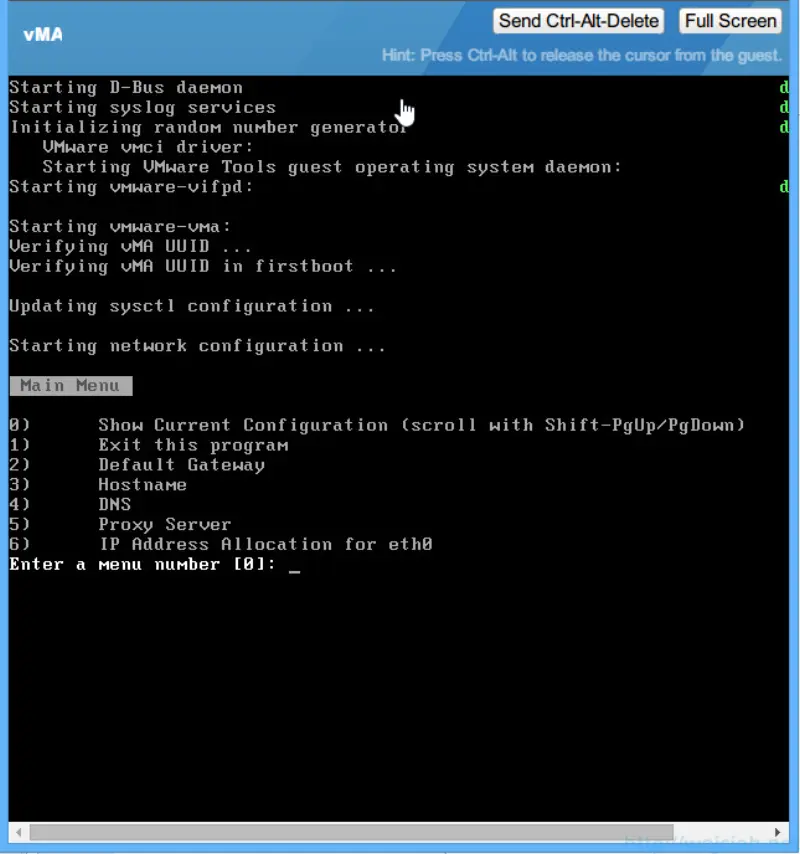
- Hit 6 and set IP address and netmask.
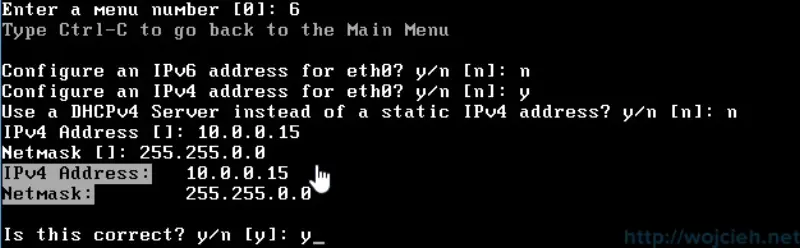
- Hit 2 and enter default gateway according to your network setup.
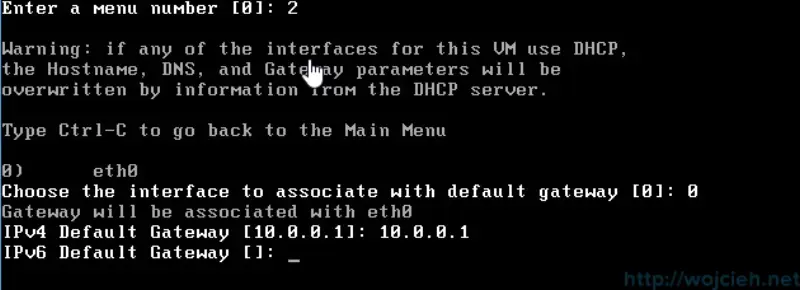
- Hit 4 and provide DNS server.
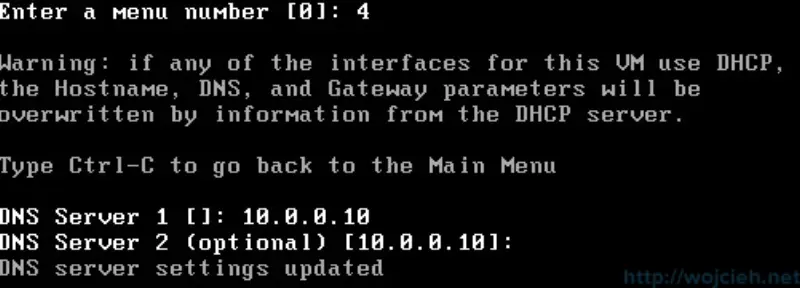
- Hit 3 and enter desired hostname.
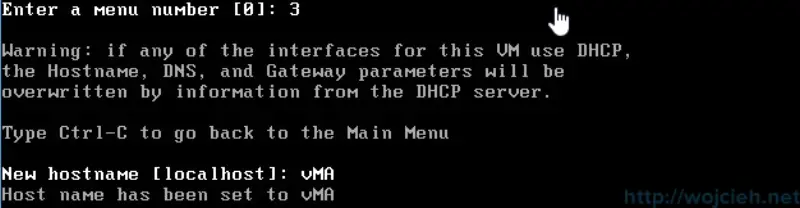
- Hit 1 to end configuration. Now we need to enter new password for default vMA user vi-admin.
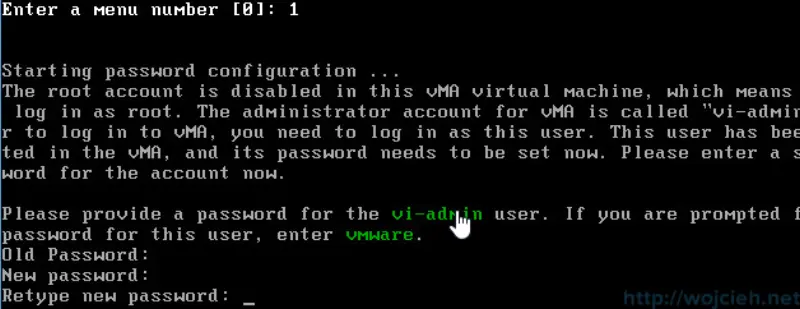
- After password change vMA will be configured and you will see following screen in console.
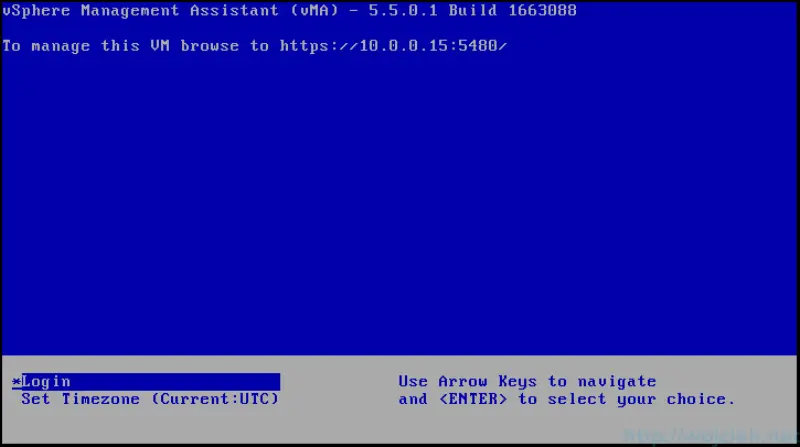
- You can login using browser https://vMA\IP\ADDRESS:5480 where you can configure if needed vMA. You can check for updates, set time zone, or reboot vMA.
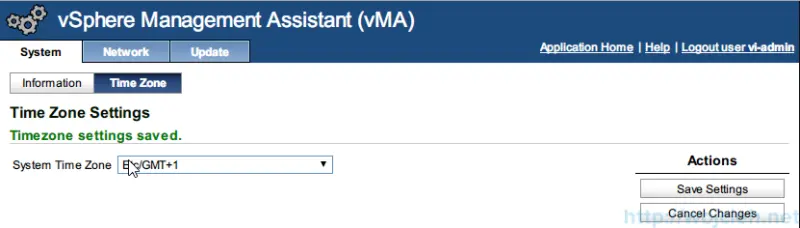
vMA - usage
As vMA acronym says - vSphere Management Assistant, we installed it to manage ESXi hosts. Before we start executing command from vMA we need to add remote host. In order to do it we use following command.
|
|
We can verify if server was added correctly using this command.
|
|
As you see I added my three ESXi hosts.
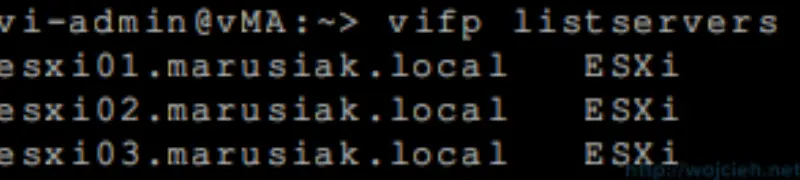
In order to execute commands against any of added hosts we use following command.
|
|

As you see I am in a context of specific host and I can execute remote commands on it.

vMA - optional configuration
We have two optional configuration items which I would like to share here.
Join vMA to Active Directory - to do it first ESXi host has to be added to domain as well. You can use my post https://www.wojcieh.net/vmware-esxi-5-5-active-directory-authentication-step-by-step/ as a reference how to configure it. Once this step is finished you can join vMA in Active Directory using following command
|
|
You will be prompted with vi-admin password and later on with domain administrator user password. As it says on the screen VMware suggest to reboot vMA after joining Active Directory domain.

After reboot we can easily login to vMA using domain credentials.
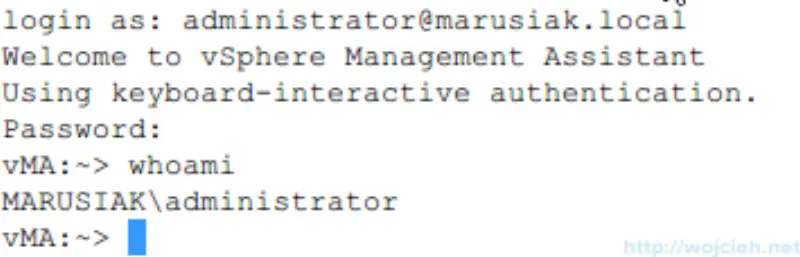
**Use fastpass with vCenter **- instead of providing credentials for each ESXi server we can use vCenter with vMA. Simply add connection using following command
|
|
After that command executes we can execute esxcli or vicfg without specifying username and password.