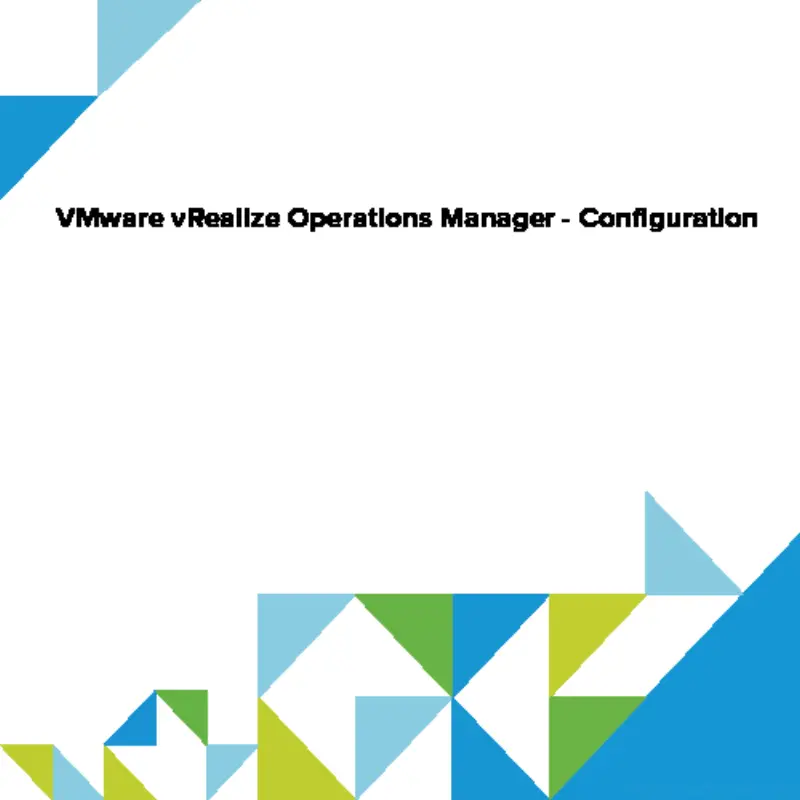
In previous post we installed vRealize Operations Manager appliance which consists of two Virtual Machines - Analytics and User Interface. Today we will hook it up to vCenter Server and finally we can use it. Without wasting time let’s do it.
vRealize Operations Manager Configuration
After vAPP creation power it on and wait for boot. It might take few minutes because there is plenty to do on both Virtual Machines - database creation, importing dashboards and so on.
- As it is written on console of UI VM navigate to previously configured IP address in your browser.
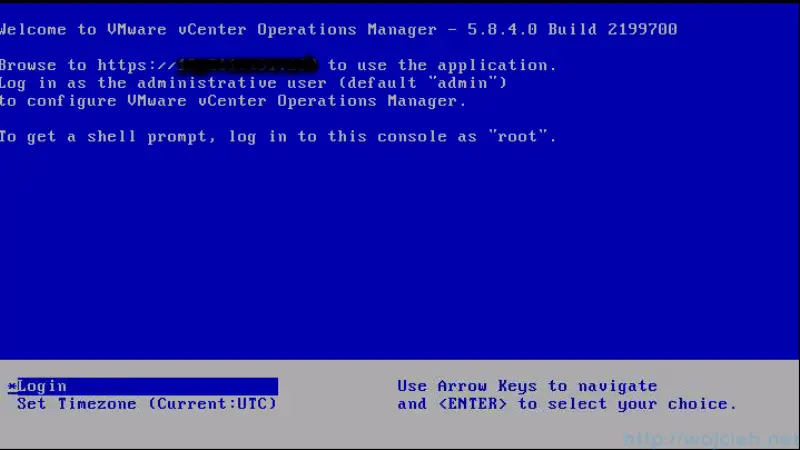
- In a browser use following credentials to login: username admin with password admin.
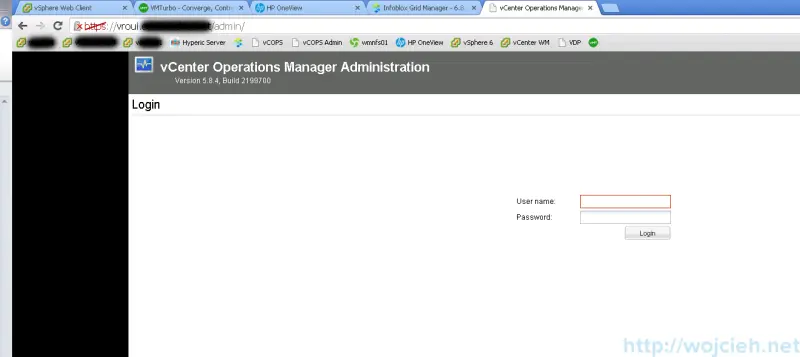
- After successful login we have to follow Initial Setup Wizard. We will start it with vCenter Server address, vCenter Server user with password.
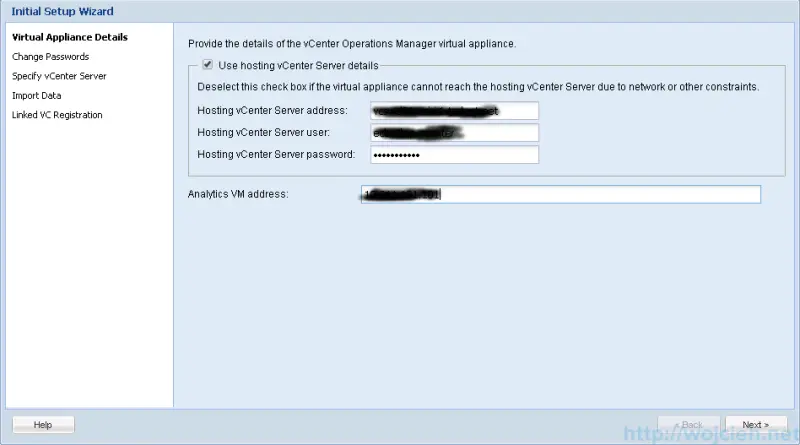
- Accept server certificate and click Yes.
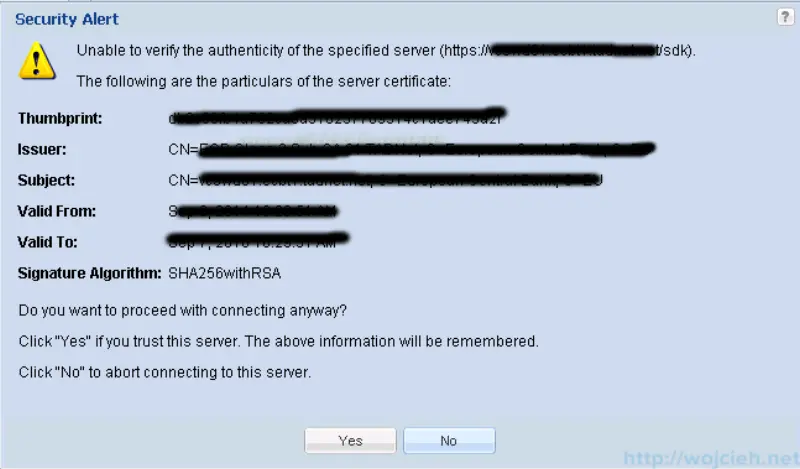
- Provide new password for admin and root account.
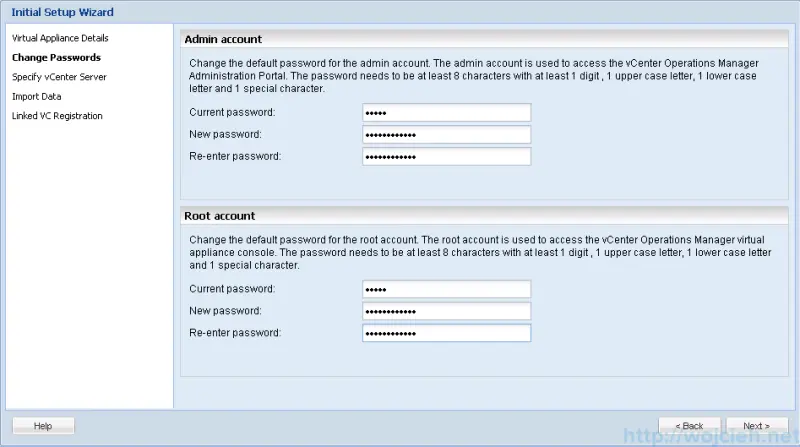
- Provide vCenter Server FQDN or IP address you want to monitor.
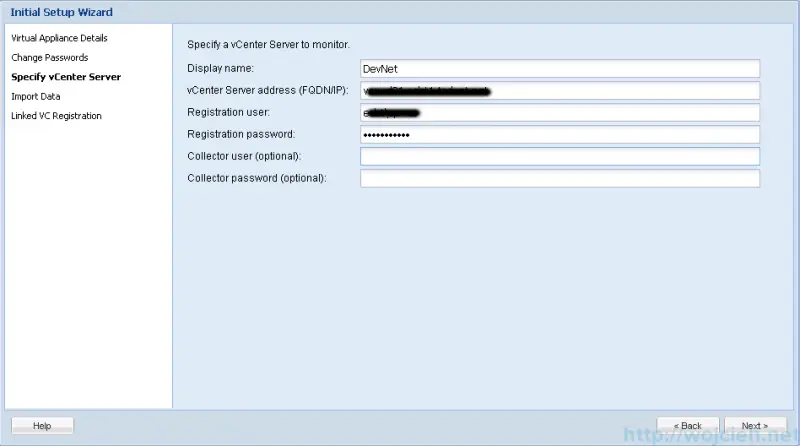
- If you have any plugins the will be imported. In my case I don’t have any.
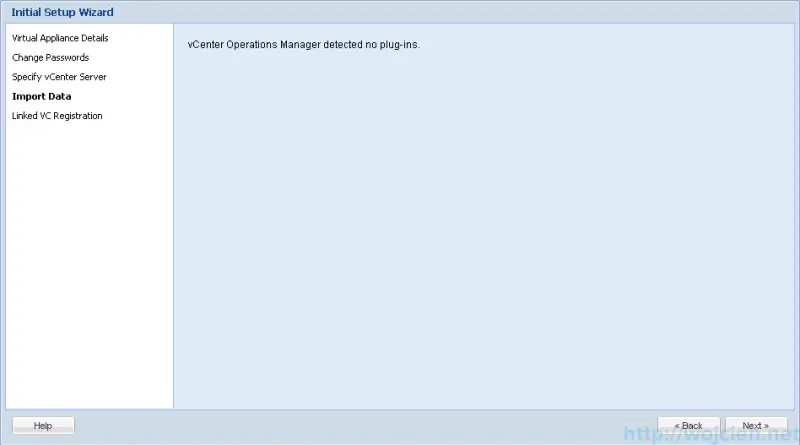
- If you have any other servers linked they will be detected. Click Finish.
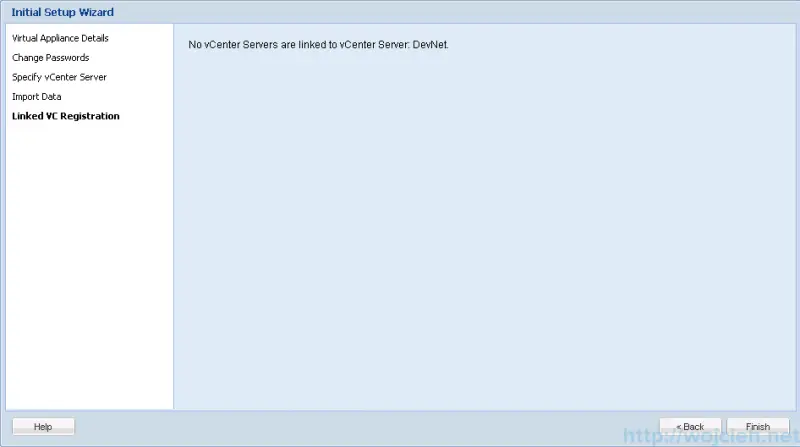
- Wait for vCenter Server registration and click.
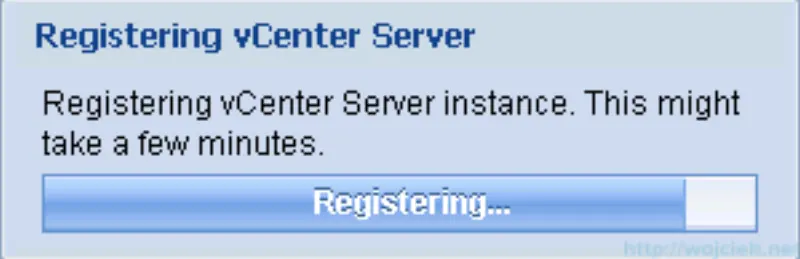
- You will be redirected to vRealize Operations Manager Administration webpage.
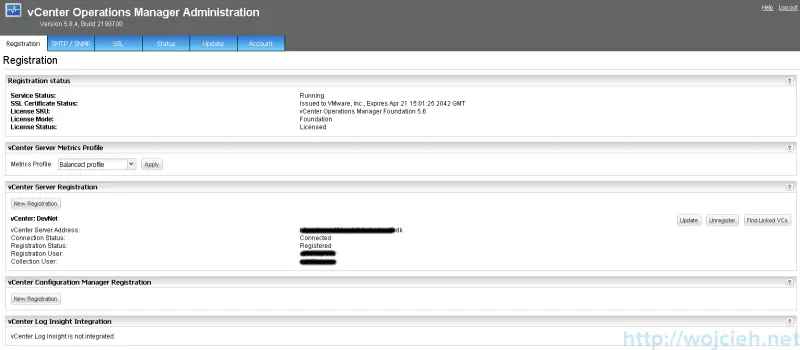
vRealize Operations Manager Firs Steps
After we spend some time in administration UI let’s switch to vSphere UI.
- Navigate to following address of your UI Virtual Machine https://UI-MV-FQDN/vcops-vsphere/. Login to interface using username admin and password you set before.
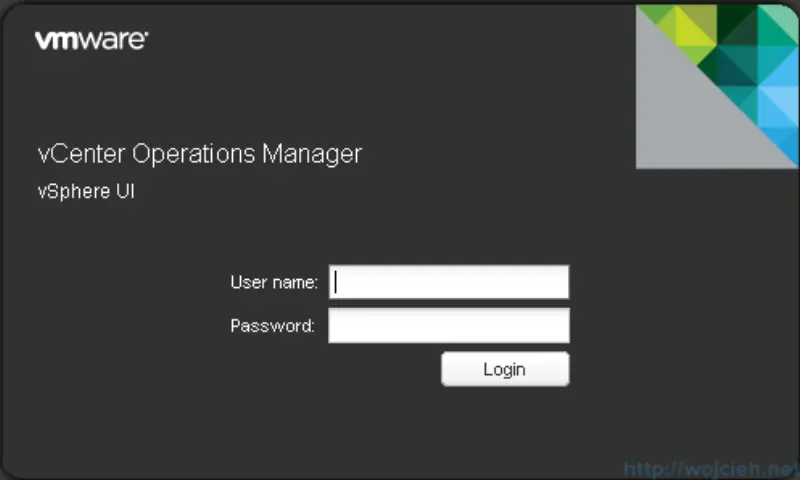
- After you login you will see default view of your environment if it is not licensed.
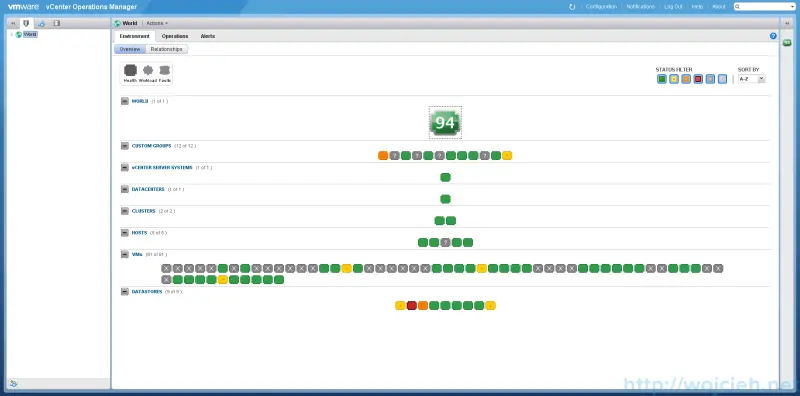
- When you provide your license you see much more tabs: **Planning, Analysis **and Reports.
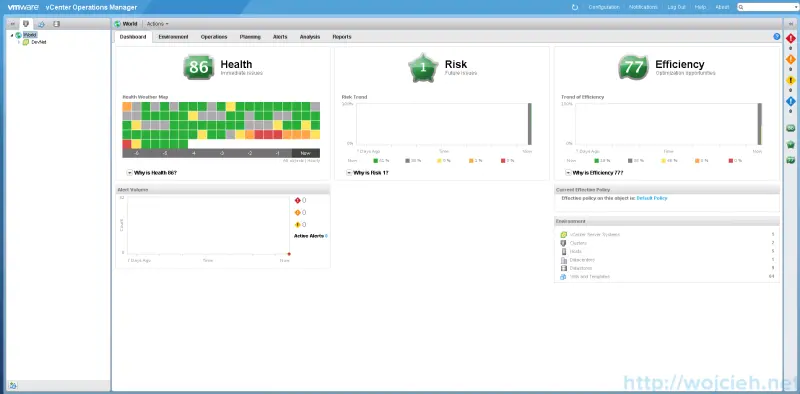
#Summary In next post I will show you what can you do with product itself. You will see some basics operations and as well killer features I love.