
In Today’s post I would like to show you installation guide of VMTurbo Operations Manager. After installation I will share some thoughts about it - what I like and what I don’t like.
VMTurbo Operations Manager Overview
Operations Manager is the foundation of VMTurbo’s unified control platform. Engineering and operations teams use it for capacity planning, workload reservation & deployment, and run-time performance assurance and efficiency.
- Continuously assure workload performance by preventatively realigning resources, before degradations occur
- Maximize infrastructure utilization with performance-driven capacity management & planning
- Reserve & deploy new workloads without disrupting existing apps
- Agentless, self-contained virtual instance typically **deploys in 30 minutes, **regardless of scale
VMTurbo Operations Manager Installation and configuration
VMTurbo Operations Manager is deliver in easy installation form as OVA file. In order to use it we have to deploy it using vSphere Client.
- Navigate to File \ Deploy OVF Template
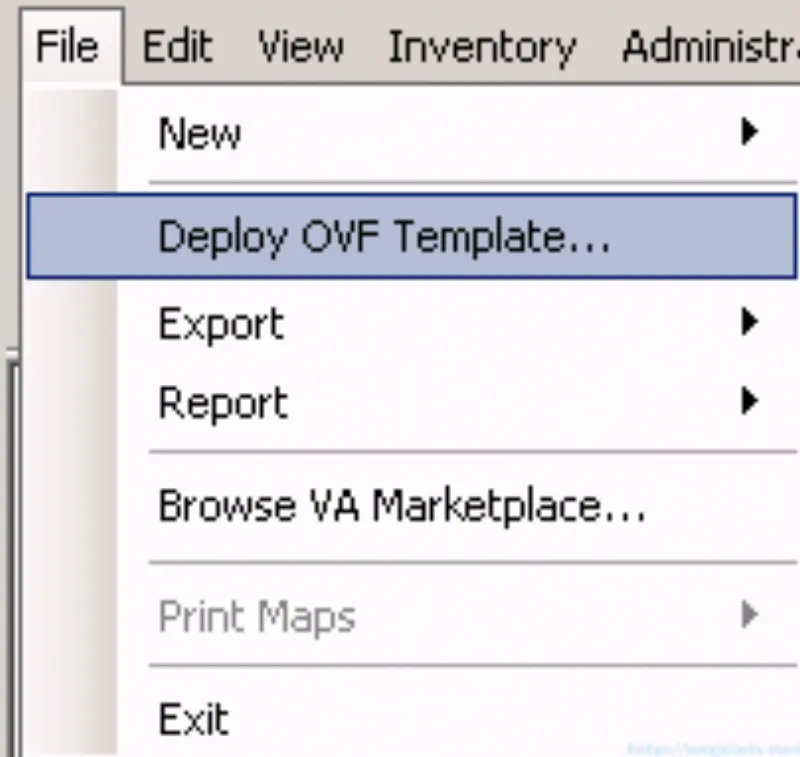
- Browse for **OVA **file and click Next.
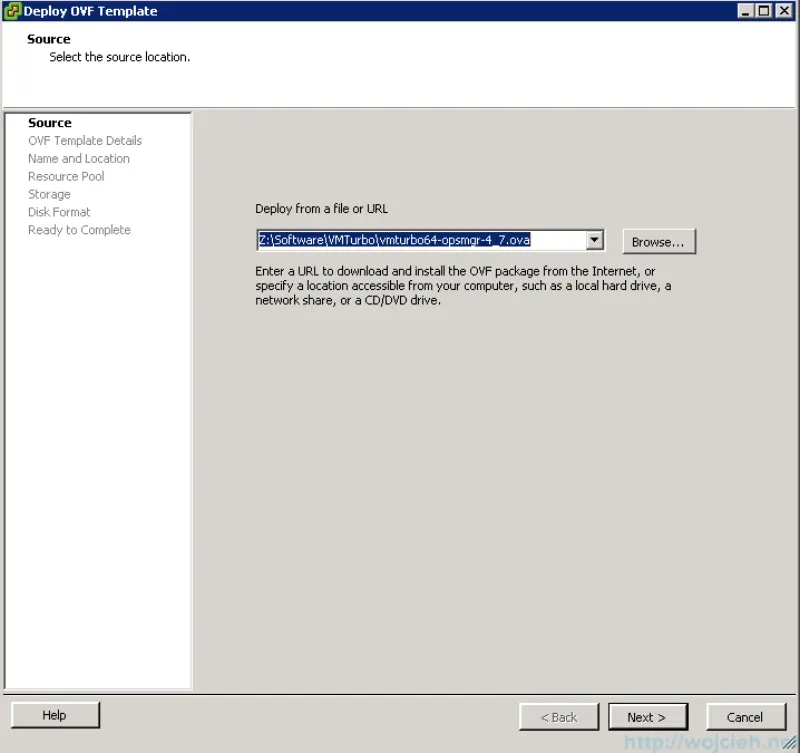
- Here you see details of OVA file.
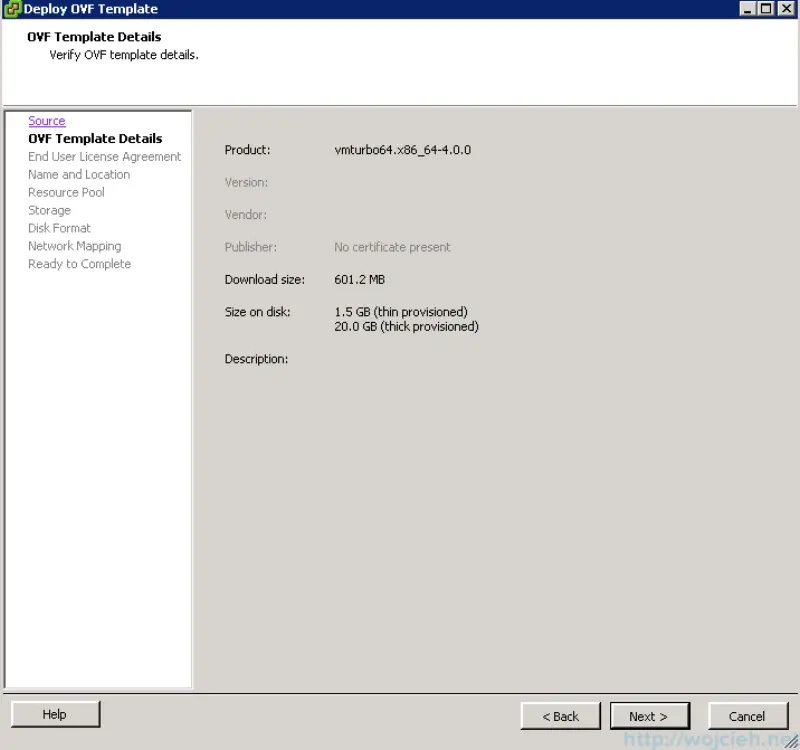
- Accept EULA and click Next.
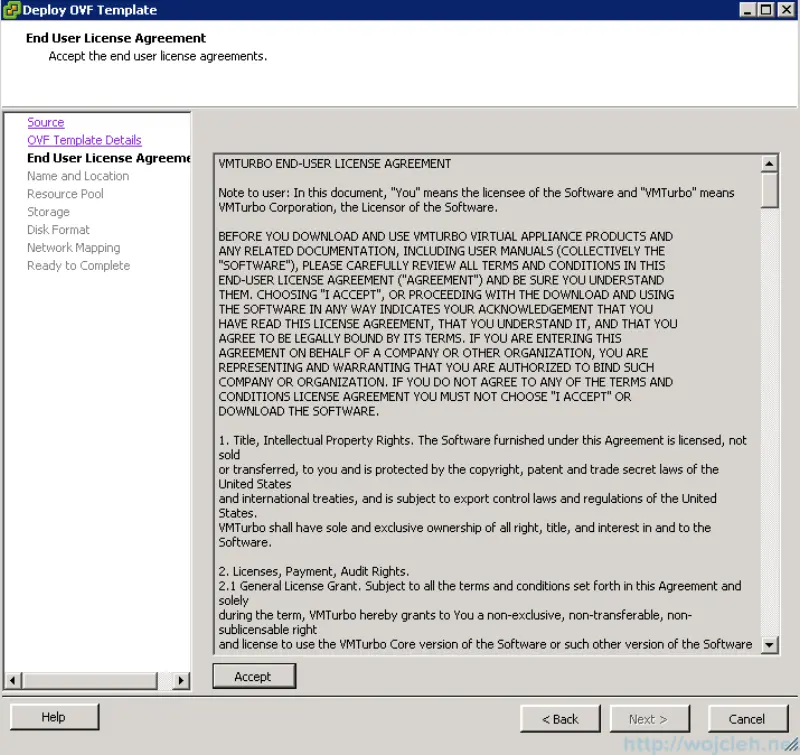
- Give it Virtual Machine name and place it in folder if needed.
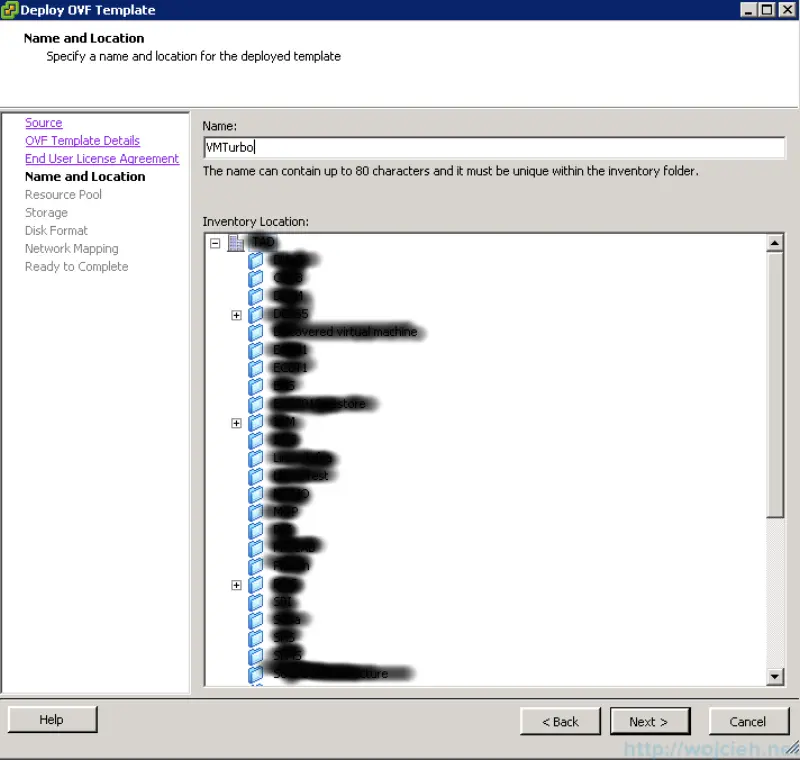
- Add Appliance to Resource Pool or place it in vAPP.
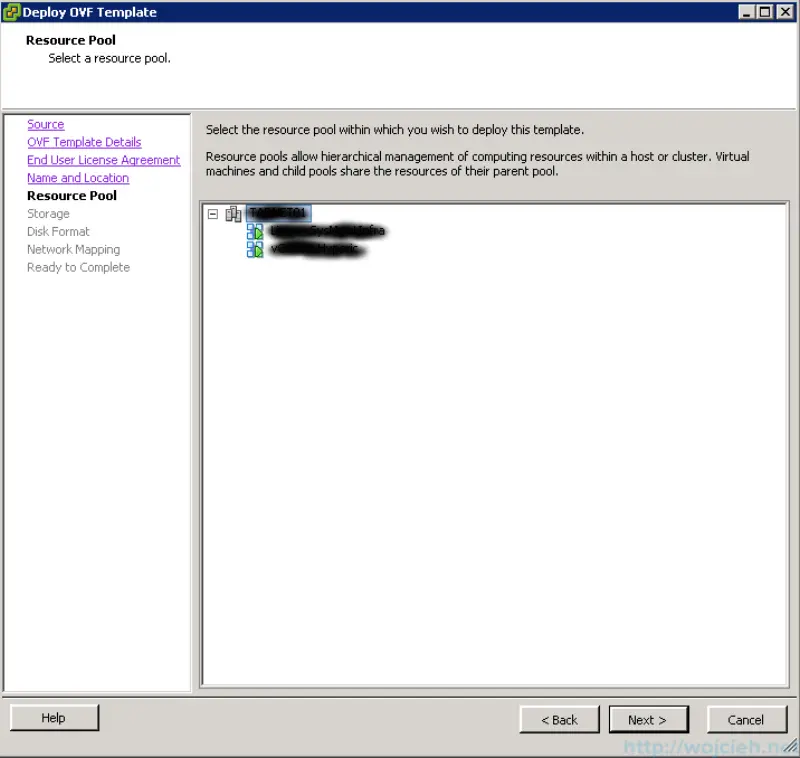
- Select storage for your Virtual Machine.
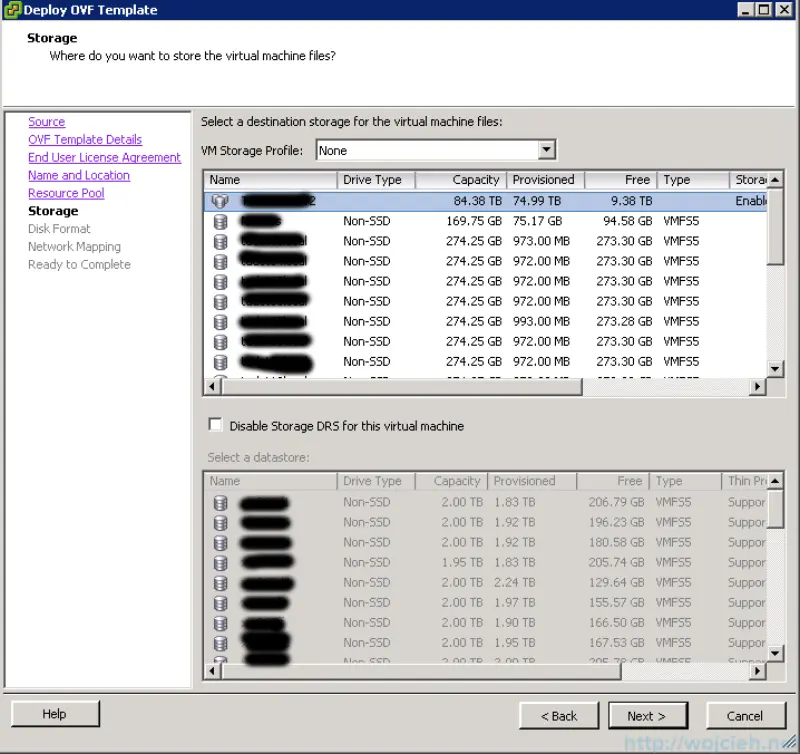
- Select disk type for your Virtual Machine.
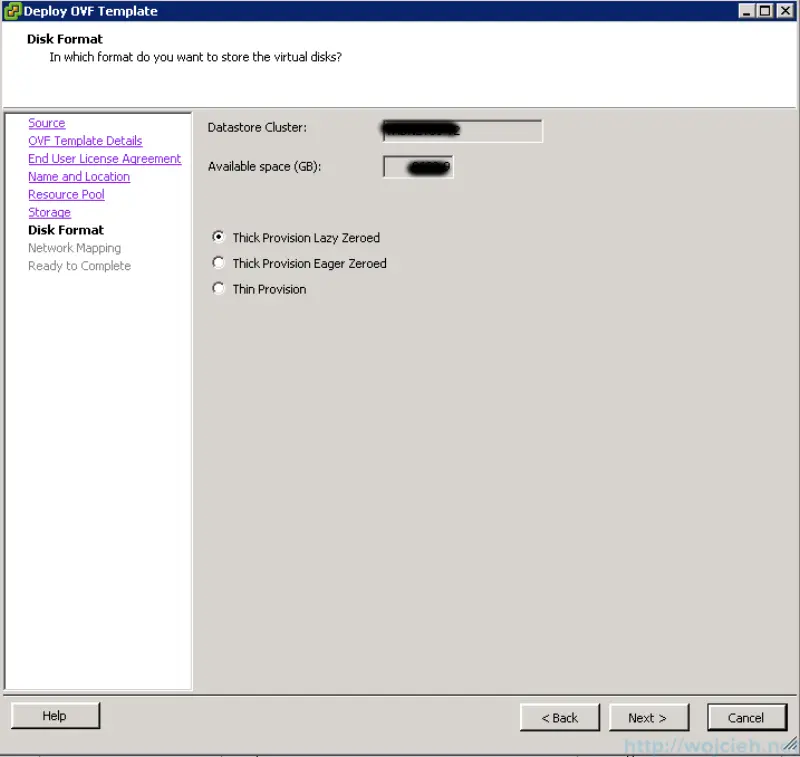
- Select Virtual Machine network.
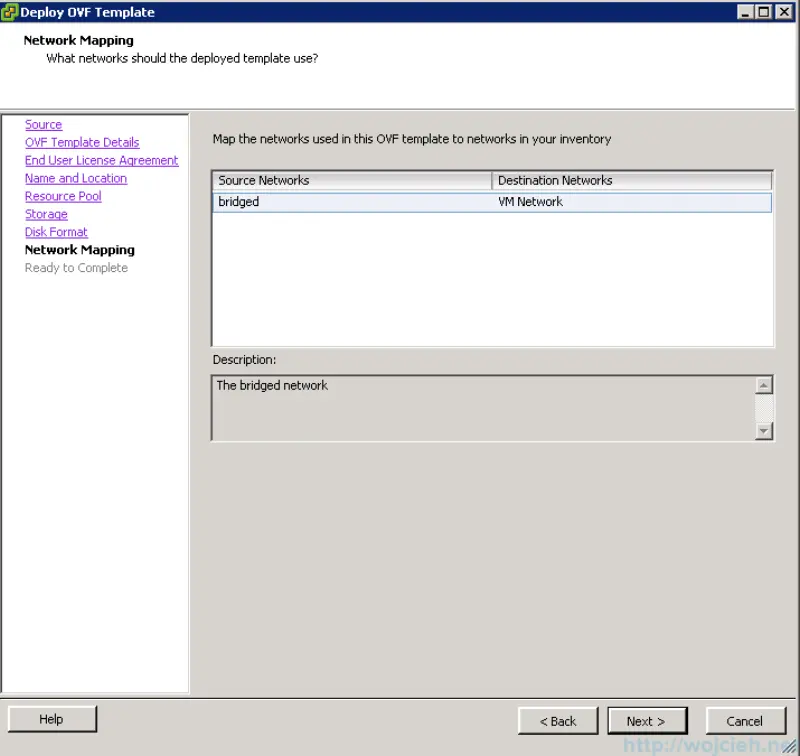
- After reviewing click **Finish **and VMTurbo appliance will be deployed.
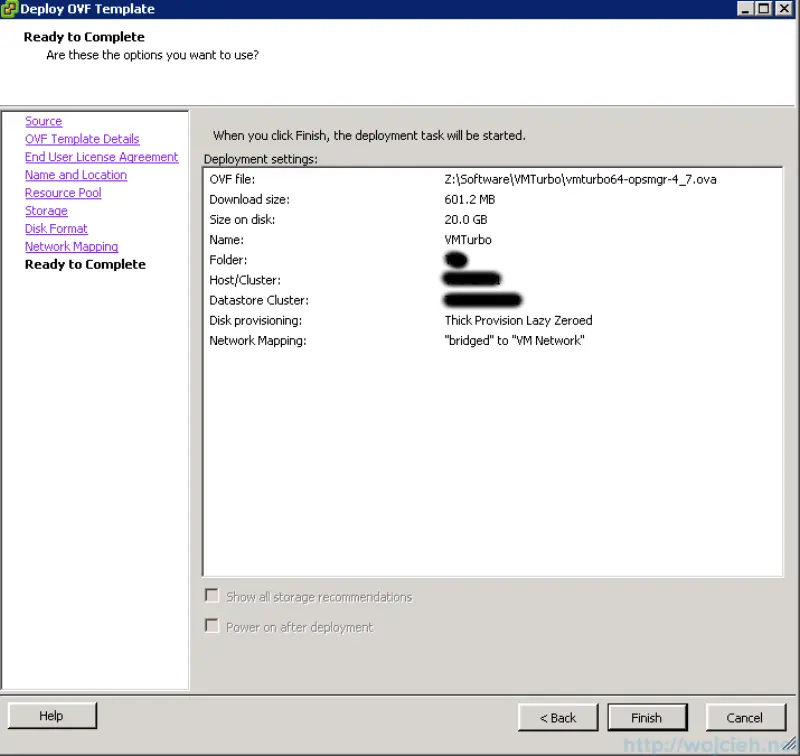
- Power on Virtual Machine and wait for boot.
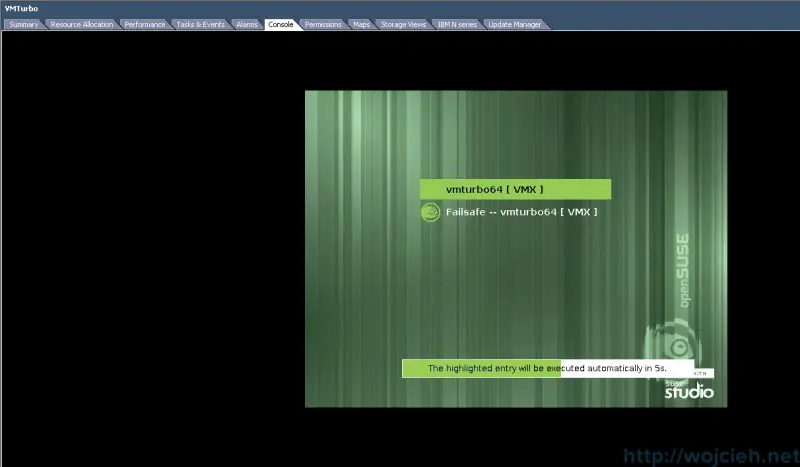
- After boot you have to provide network connectivity to Virtual Machine. In my case I changed Virtual Machine network and configure IP settings. There is no big issue when you have DHCP server. If you don’t have DHCP server in your network you have to configure IP manually. In order to do it login to appliance using username ipsetup and password ipsetup. It is a bit misleading, because in email from VMTurbo there is stated to use username administrator and password administrator.
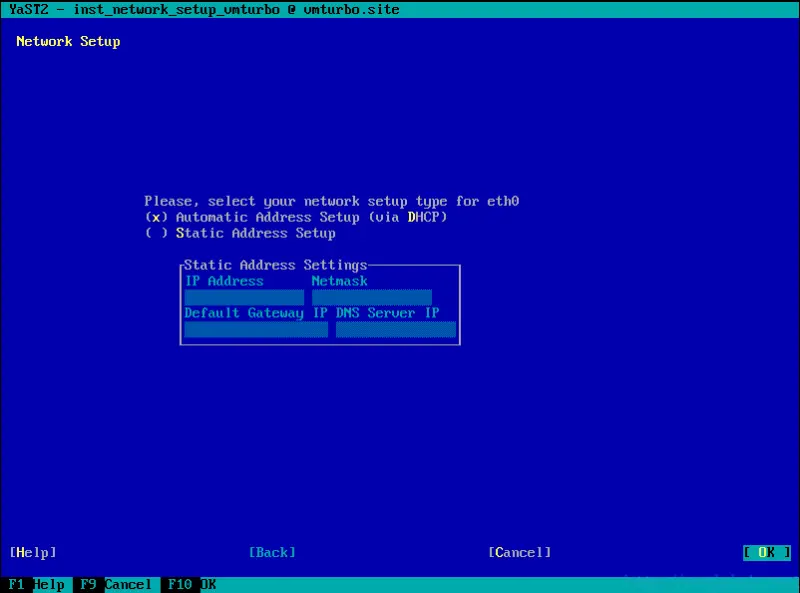
VMTurbo Configuration
- Now you can get access to VMTurbo using browser and using administrator as username and password.
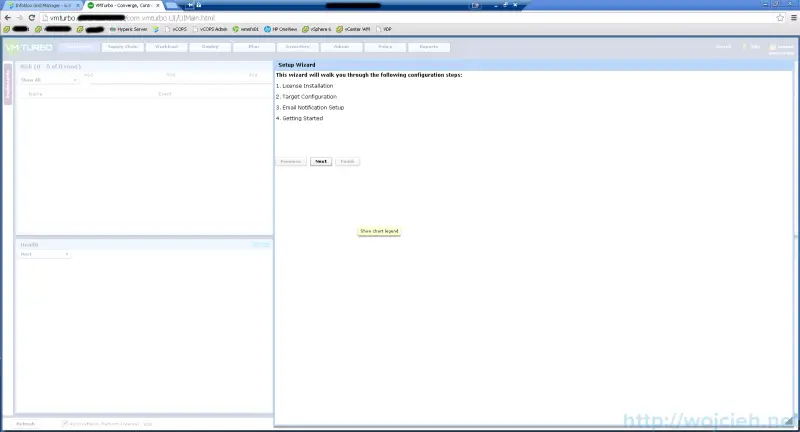
- In order to use VMTurbo Operations Manager you need to feed it with data which in our case is connecting vCenter Server.
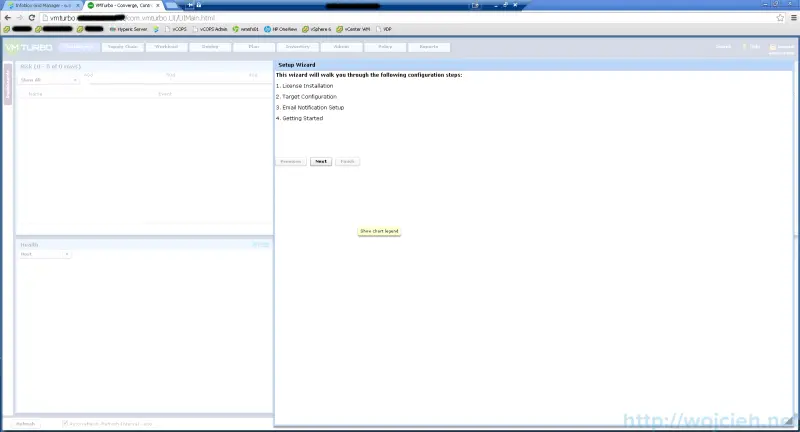
- Provide vCenter Server IP address or FQDN and proper credentials.
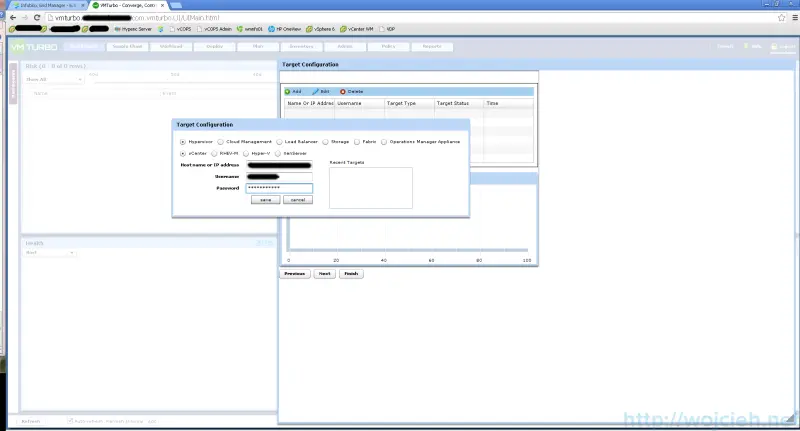
- After successful validation click next.
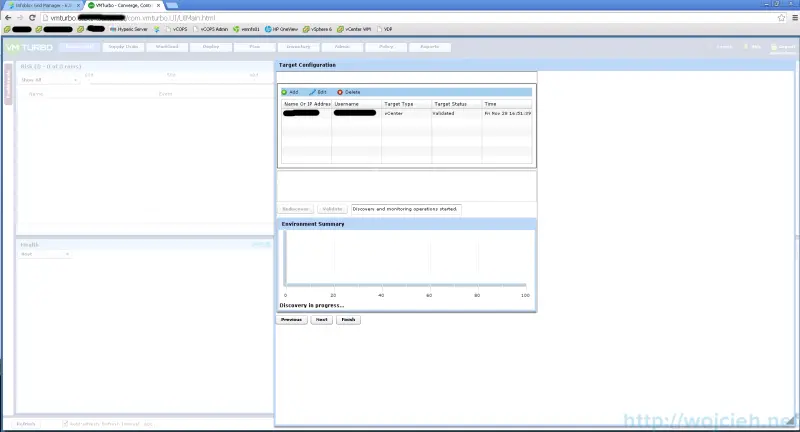
- If you wish to receive email alerts from VMTurbo simply provide email address and SMTP Relay Host.
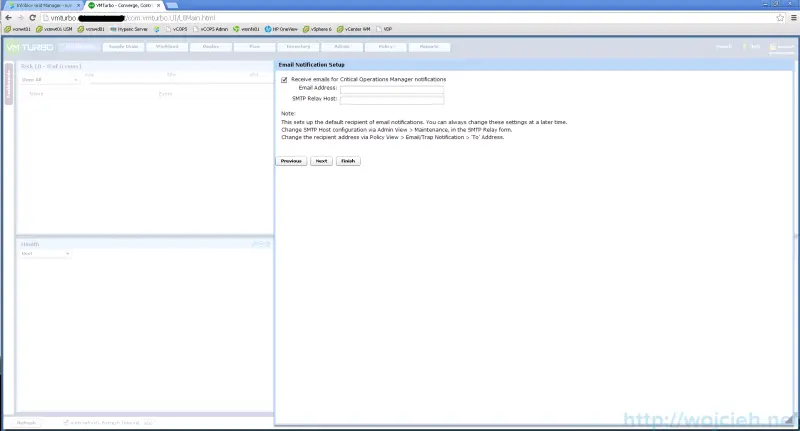
- After clicking Finish you will be redirected to main screen.
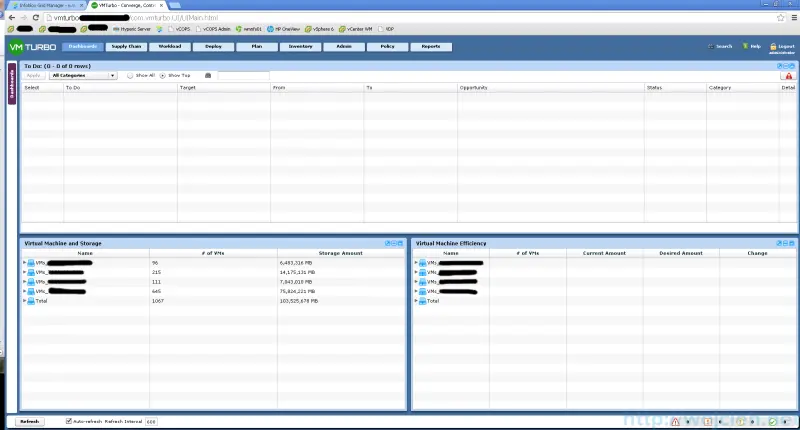
VMTurbo Operations Manager Initial Thoughts
As you see on last screenshot I don’t have any data displayed. You have to let run VMTurbo Operations Manager for a while so it can analyze data from vCenter Server and running environment. I let it run over the weekend and on Monday I was able to see some alerts and suggestions.
From what I saw there is couple work related / environment specific features I like / I might use:
- Possibility to disable Storage DRS vMotions during specific timeframe. In Storage DRS you can do it as well, but if you set on Virtual Machine level that it is in manual mode it reverts back to Fully Automated.
- Better DRS workload alignment. VMTurbo takes under consideration more factors which allows you to distribute resources more effectively.
- It detects missing vDS networks on hosts which is awesome! I never thought that I have this issue.
- It shows you how much CPU, RAM and Storage you can save by reducing resources assigned to Virtual Machines
- Has a great planner which allows you to estimate growth of your environment. You can easily predict if you need more compute power or you have to buy new storage.
Probably there is much more in tool itself but you need some time to be more familiar with it. I hope you will find the tool very useful and it will ease some pain in administering your environment.