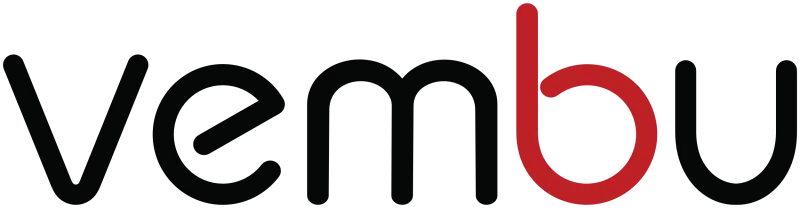
Welcome to Vembu BDR Suite Review. Today I will show you what Vembu has to offer in the backup space as well I will show you how Vembu BDR Suite works.
Founded in 2002, Vembu’s industry-recognized data protection solutions have delivered tangible value to more than 60,000 businesses worldwide through a network of 4000+ partners (MSPs/VARs & Resellers). Vembu’s flagship offering is the BDR Suite of products meant for on-premise, offsite, cloud backup and disaster recovery across diverse IT environments including physical, virtual, applications and endpoints.
Vembu is a leading provider of a portfolio of software products and cloud services to small and medium businesses for more than a decade.
Vembu BDR Suite Installation
Please follow the link Vembu BDR Suite Installation Guide to install Vembu BDR Suite. Installation is very intuitive and shouldn’t be more difficult than installing any browser. Before installing take a look at Evaluator’s Guide for VMware Backup.
Vembu BDR Suite Overview
Vembu BDR Suite is a comprehensive universal backup solution catering to the backup, recovery and disaster recovery needs of diverse and heterogeneous IT environments. The portfolio of products under the Vembu BDR Suite can be used by sophisticated, virtualized data centers to the simple IT environment in small and medium businesses including service providers providing an offsite backup service to small businesses.
Vembu BDR Suite software:
- Vembu VMBackup
- Vembu ImageBackup
- Vembu NetworkBackup
- Vembu OnlineBackup
- Vembu SaaSBackup
- Vembu OffsiteDR
- Vembu CloudDR
- Vembu BDR360
- Vembu Universal Explorer
Vembu Portal
Before we really can start a review of Vembu BDR Suite we must create an online account. Vembu portal allows you to see your account details like licenses, purchased products and naturally you can purchase new software.
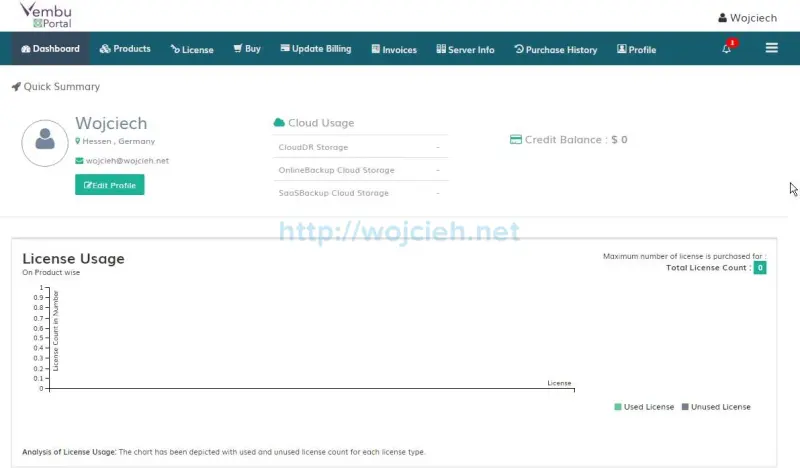
Vembu VMBackup
Before we can take any backup we must first log in to Vembu console.
- In the browser navigate to the server where Vembu BDR Suite is installed. Enter username and password - default is admin/admin.
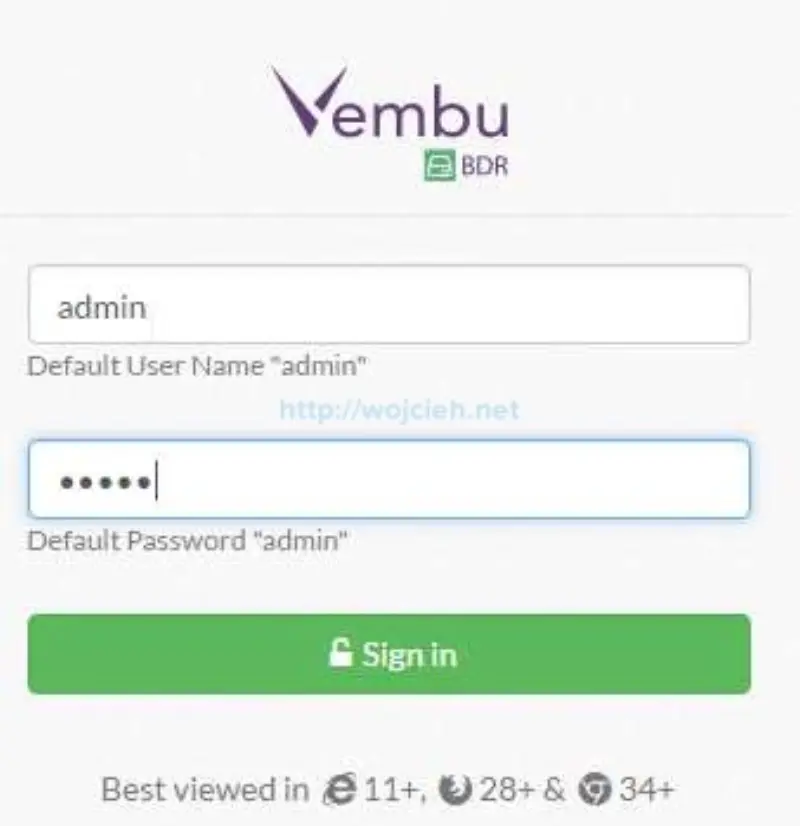
- We must select Time Zone.
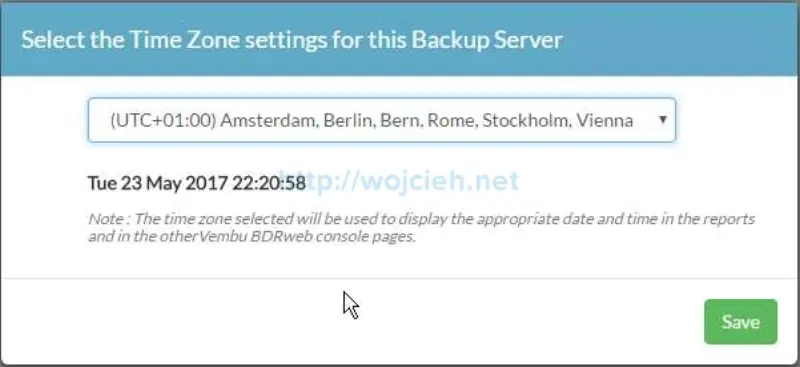
- Next step is to provide our own Vembu ID to easy identify it.
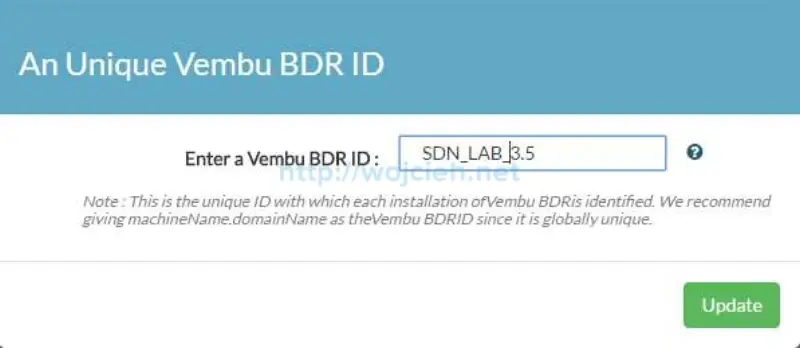
- Without registration, Vembu BDR Suite will continue work 30 days. To register go to Management, Server Management, Server Registration.
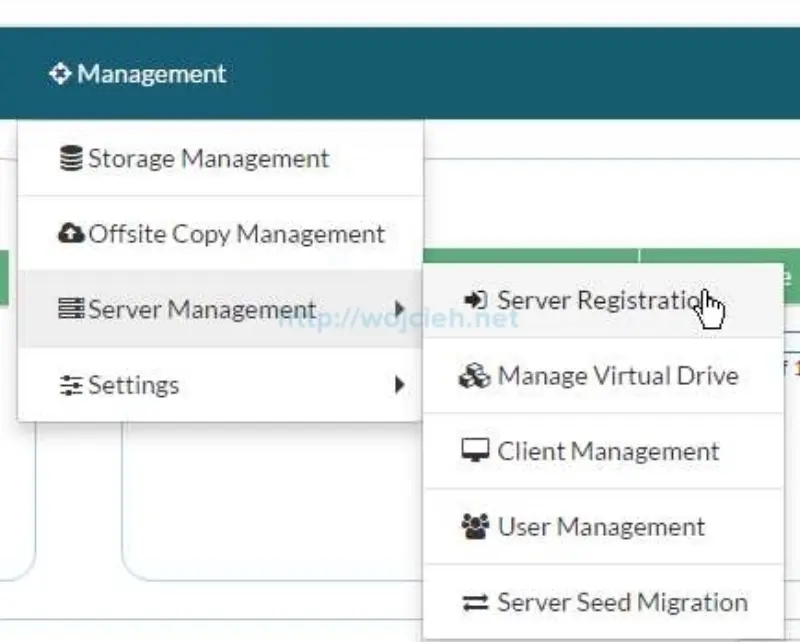
- Enter your login data.
Add vCenter Server to Vembu BDR Suite
Before we backup any virtual machines we must register vCenter Server with Vembu BDR Suite.
- Click on **Backup **and then VMware vSphere.
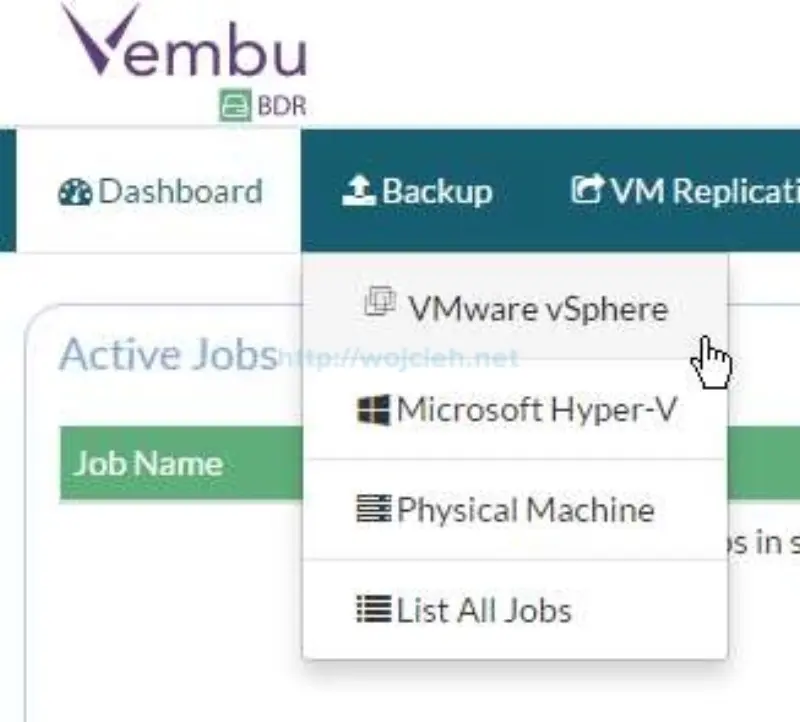
- Click Add VMware vSphere Server. Enter necessary data and click save.
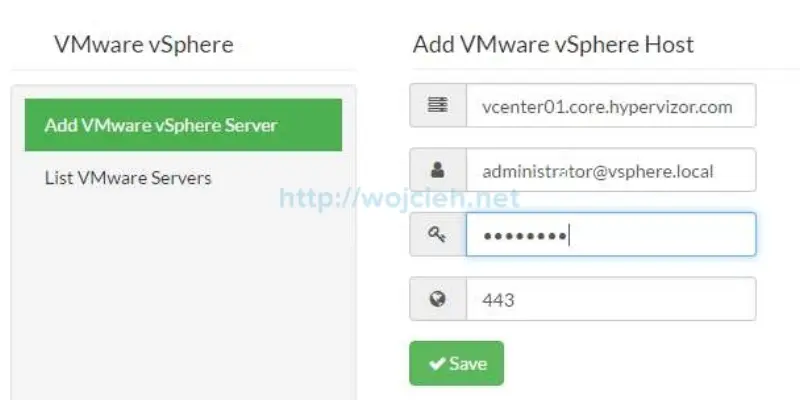
- In a matter of seconds, vCenter Servers are added to inventory.

Backup VM
- In order to backup virtual machines first, we must select vCenter Server where it resides.
- Select ESXi hosts or virtual machines you wish to backup. In my case, it will be Windows Server 2008 virtual machines. Please note that you can easily exclude disks from the backup.
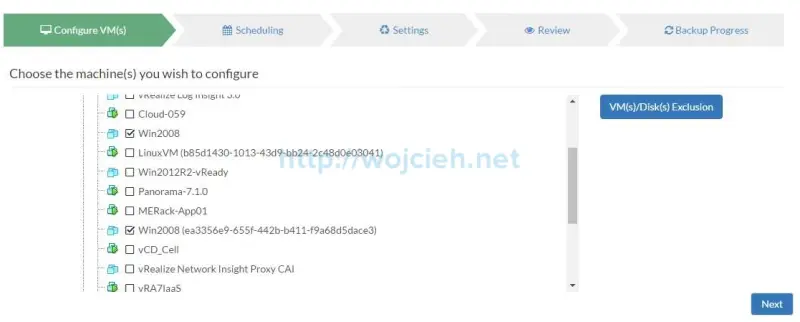
- Choose schedule from hourly, daily or weekly backup. In case you wish to initiate a full backup on scheduled basis (to prevent incremental forever backups growing) you can do it as well.
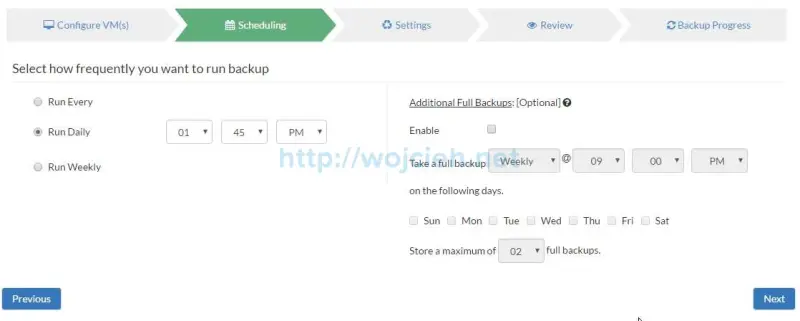
- In the **Settings **section choose how many incremental backups you wish to store.
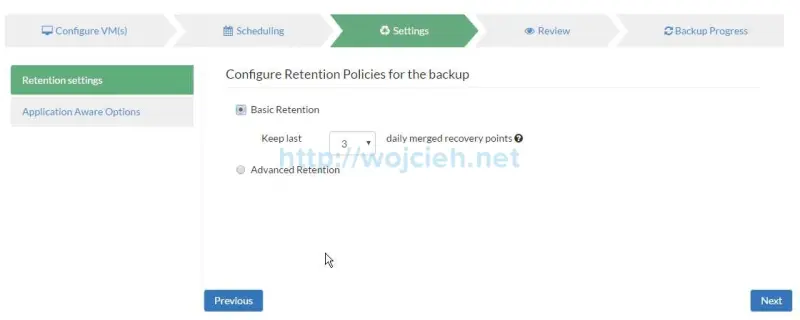
- In case you are backing up Windows Server with applications which are using Microsoft VSS writers you can enable Application Aware Process. This allows you to backup Microsoft SQL Server, Microsoft Exchange with application awareness in the virtual machine. To perform application-aware image you must provide virtual machine credentials.
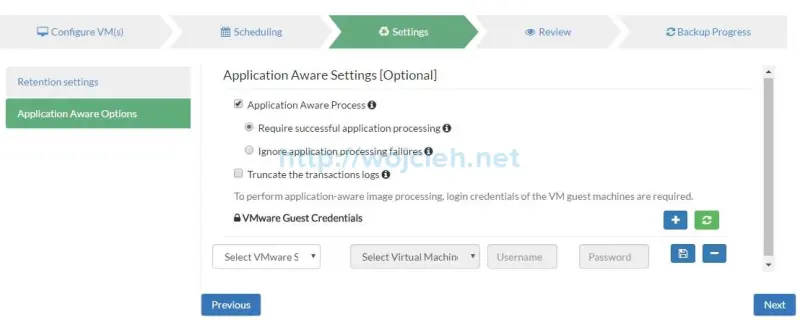
- The last screen provides us Review of the chosen settings. Simply give a backup job name and if you wish backup can start immediately after saving the configuration.
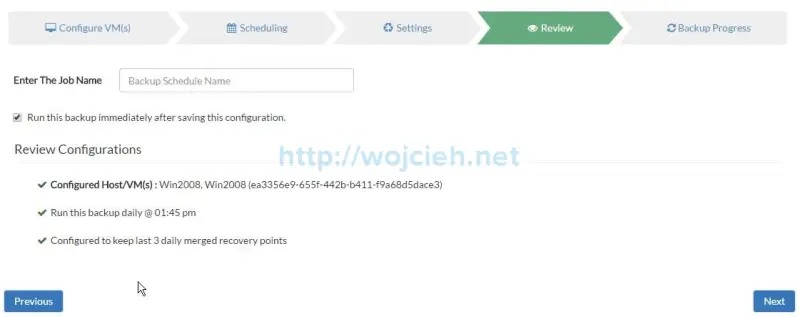
- We can view the backup progress of our job from the main dashboard.
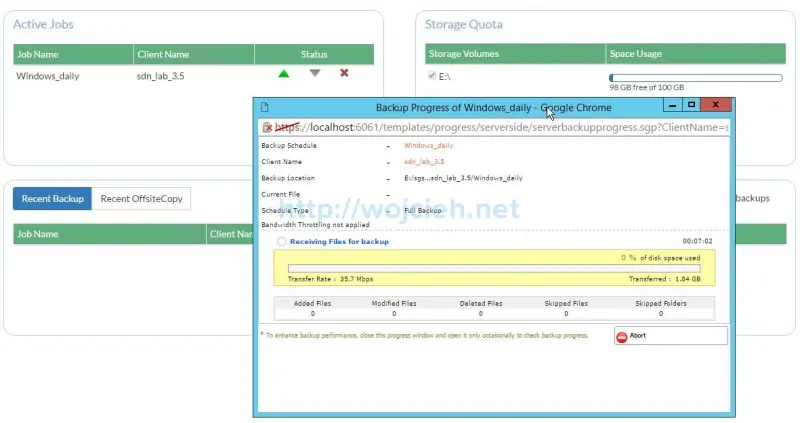
- Backup took a while (in my case this is quite normal because this is nested vCloud Director environment) and was successful.
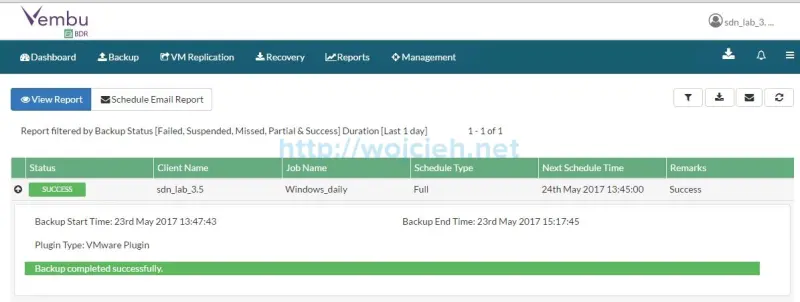
Restore VM
Once we successfully backed up our test virtual machines let’s test the recovery process. I will simply delete one of the backed up virtual machines and let it restore.
- In Vembu BDR portal click Recovery and click the icon to restore.
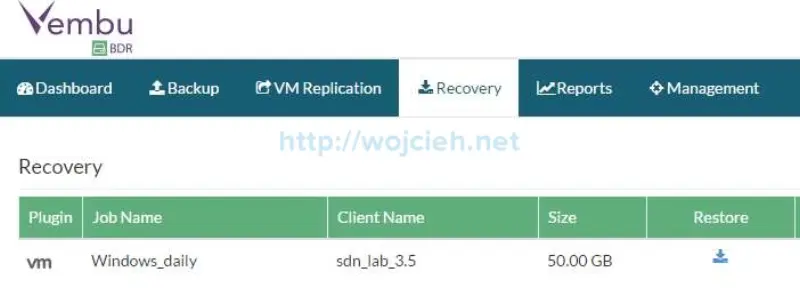
- We have several possibilities to recover the virtual machine. I will choose Quick VM Recovery.
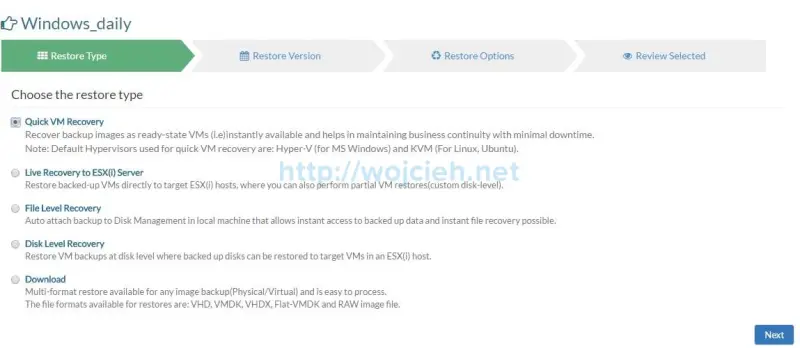
- Choose restore point and virtual machine you would like to restore.
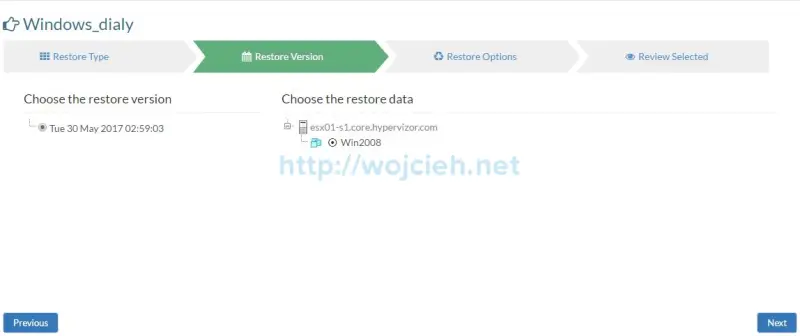
- Select VMware as a product and target VMware Server.
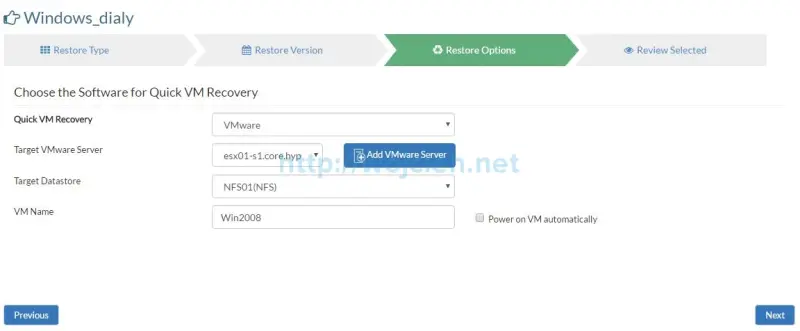
- Review the restore settings and click Restore Now.
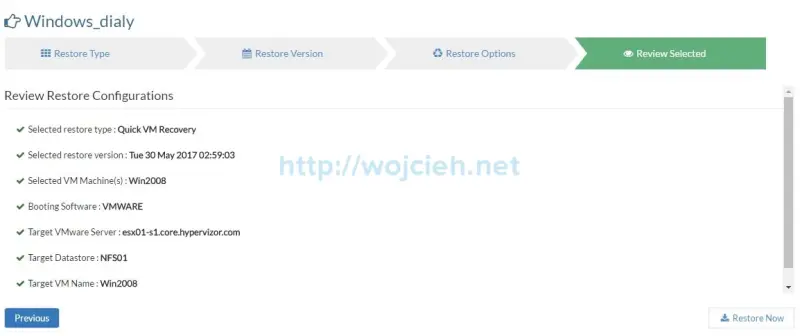
- Depending on the speed of your network virtual machine will be restored.
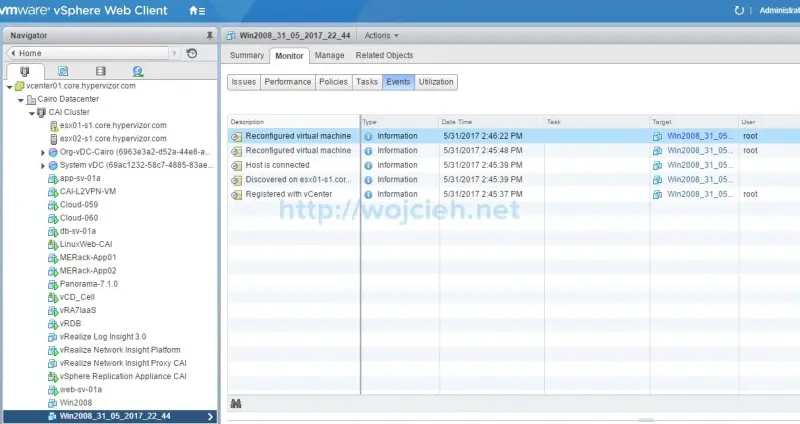
Summary
Vembu offers solid software which allows covering pretty much all disaster recovery needs for small to big companies. Don’t forget to test their software and reach me out if you would like to hear more about Vembu software.