Vembu BDR 4.0 has been released quite recently and their slogan is
No More Backup Complexities
I like it 🙂
I am pretty sure that behind the slogan we have some cool extra features introduced.
In this post, I will review Vembu BDR 4.0.
Vembu BDR 4.0 new features
Hyper-V Failover Cluster Support for Backup & Recovery
This version provides Backup and Recovery for the VMs residing in Hyper-V Failover Cluster. Even if the VMs running on Hyper-V cluster move from one host to another, the backups will continue to run without any interruption.
Shared VHDX Backup
Also, Vembu now extends its backup support to shared VHDX of Hyper-V.
Hyper-V Checksum Based Incremental
Vembu leverages CBT for performing incremental backups. With v4.0, Vembu brings in Checksum based incremental method to ensure that you have a seamless backup experience, even if the CBT happens to fail in some rare cases.
Credential Manager
The all-new credential manager will ease the management of hosts, VMs and physical machines. You don’t have to enter the credentials every time you need to backup a machine.
Other enhancements
- Along with the added VMs, the disks that are newly added can also be backed up in the next successive incremental.
- You can get a separate report for your Quick VM Recovery operations, which includes details like
- VM Name
- Recovery point
- Start and end time
- Target hypervisor
- Status of recovery
- While performing Live Recovery to VMware, you will be getting an option to configure specifications of the virtual hardware like.
- Socket & Core Counts
- Memory
- Hard disk provision type
- Network adapter
- Reconnection attempts will be made to continue the data transfer if a VMware or Hyper-V VM backup jobs get interrupted due to network failure.
- A new set of APIs has been released to give detailed reports on storage utilization like the size of the VM, storage space utilized by a backup job, compression rate etc.
Vembu BDR 4.0 in action
In my previous post https://www.wojcieh.net/vembu-bdr-suite-review/, I covered Vembu BDR installation. In this Vembu BDR 4.0 review, I’d like to focus more on backup&recovery features and some extra options you can configure in the software.
Connect your source backup.
In my case, it will be VMware ESXi.
- Under the backup choose VMware vSphere.
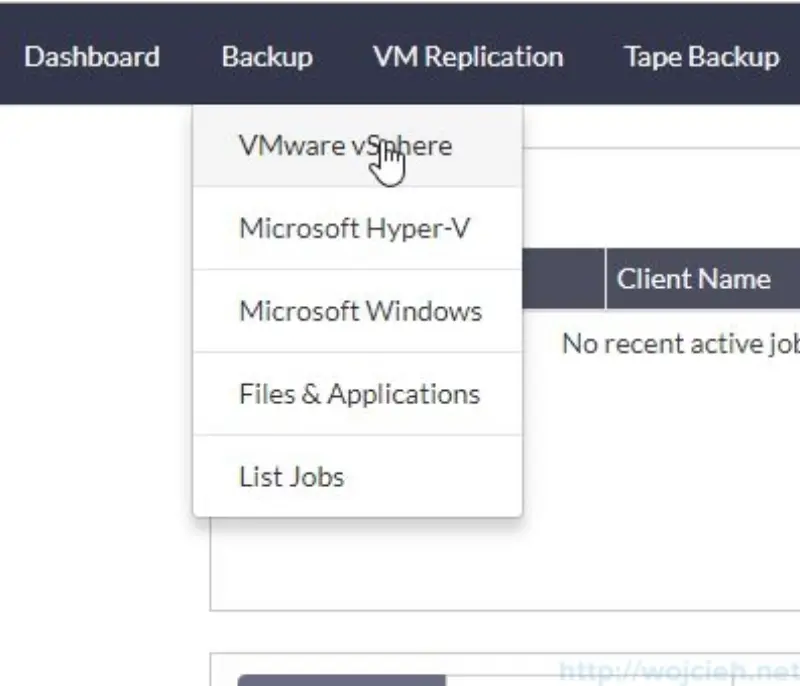
- In Add VMware vSphere section provide IP/FQDN of you ESXi, choose credentials and click Add Host.
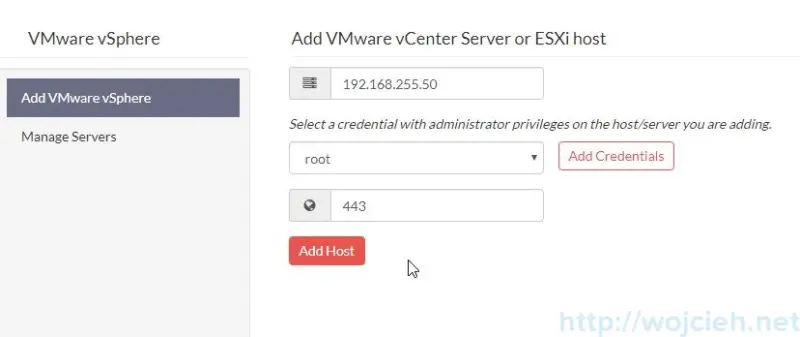
- Once the server is added we can proceed to the backup.
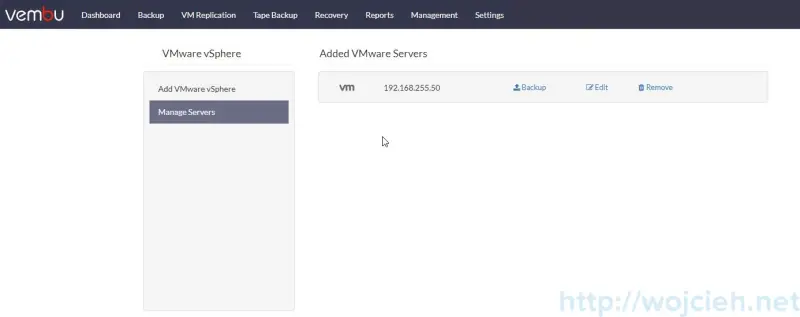
Vembu BDR 4.0 initial backup
Our ESXi is added to the Vembu BDR 4.0 so we can proceed with the first backup.
- Click Backup and you will be redirected to the configuration page.
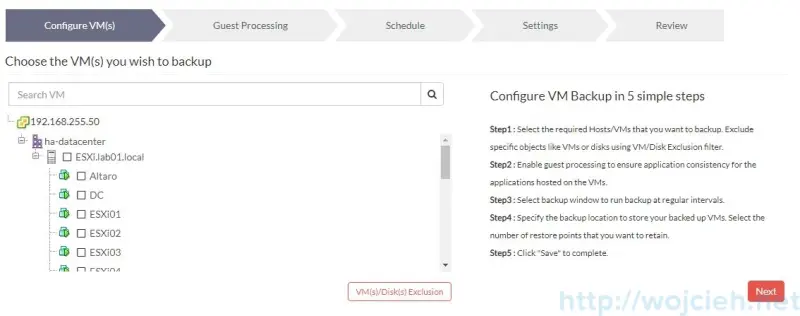
- Choose your ESXi host, VMware vCenter or simply few VM’s. I will choose a few small VM’s for test purposes.
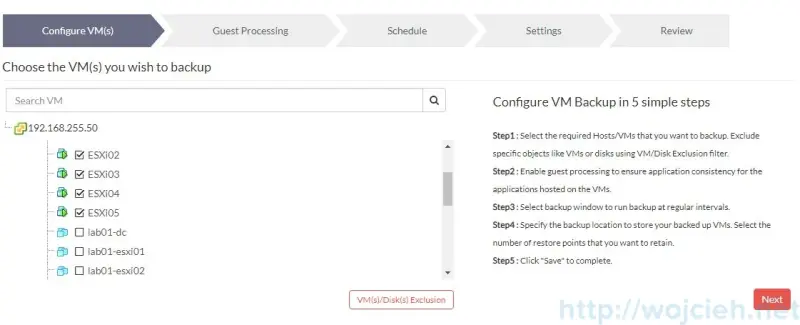
- You can enable VSS aware backup by selecting Enable Application Aware Processing.
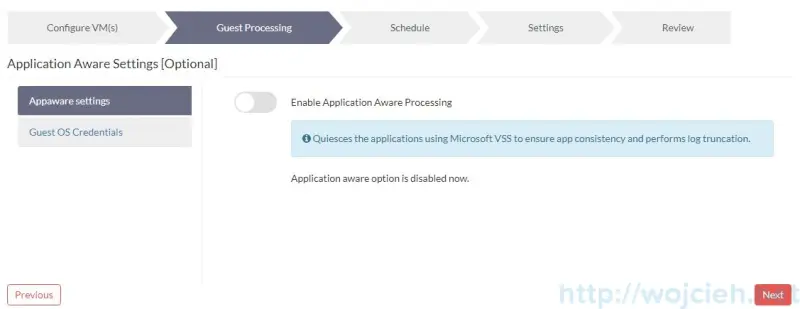
- Choose the desired backup frequency such as hourly, daily or weekly. In addition, you can force **Additional Ful Backup. **
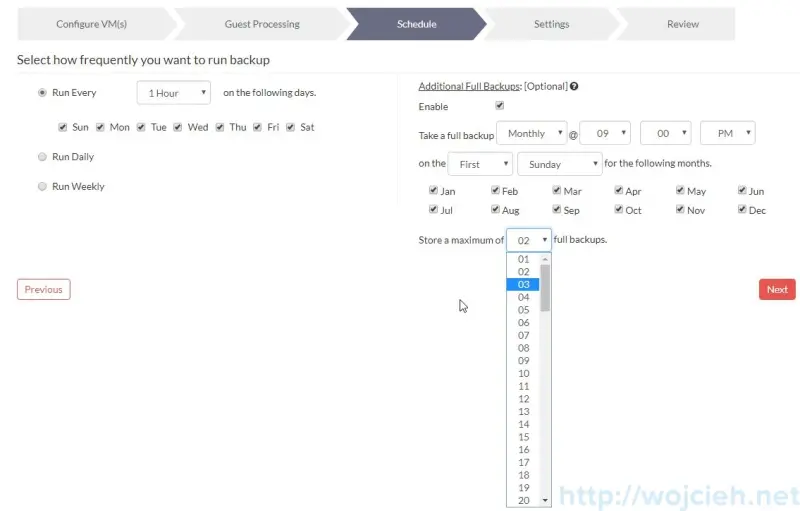
- Next section allows you to enable backup retention (forever incremental backups and the oldest (defined by you) will be deleted), choose desired Storage Pool and optional backup encryption.
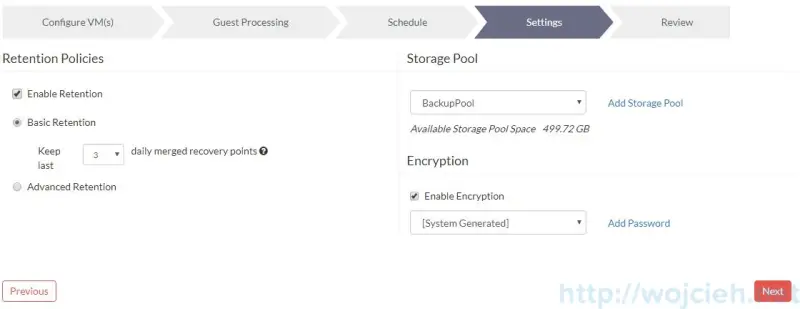
- In the last section, you can review the job settings and start it immediately.
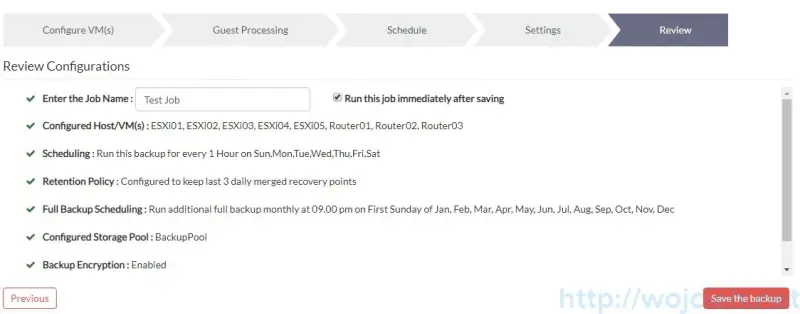
- Once the backup has been initiated you can view the status.
- If you go to Dashboard you can see the basic information on Active Jobs and your Storage Quota.
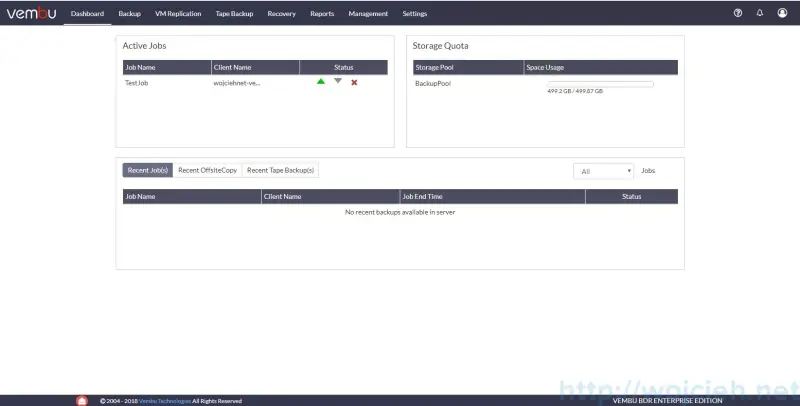 \
\ - To view you backup status click on the green triangle.
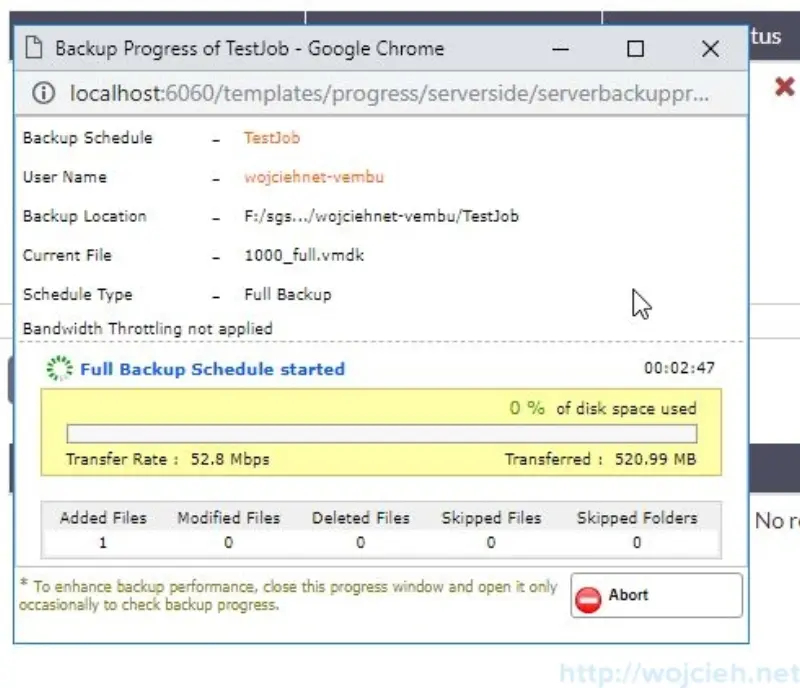
- You can view it as well if you go to Backup and List Jobs.
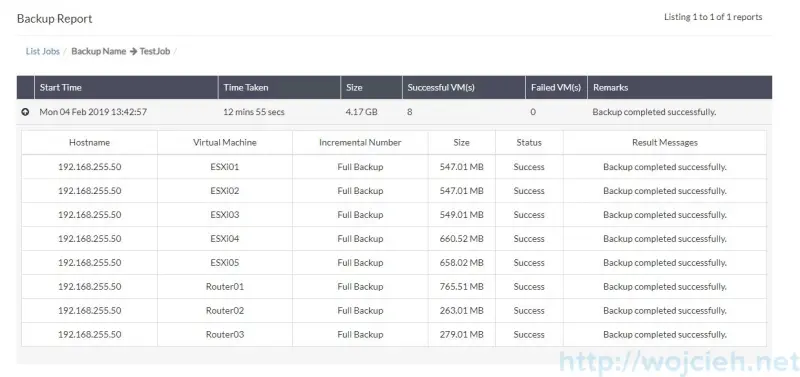
Restore
Our backup has been successfully completed. The best way to verify your backup is to perform a test restore.
-
In the top menu click Recovery.
-
In the recovery, section choose your backup to restore from.

-
You have a very granular restore type:
- Quick VM Recovery
Recover backup images as ready-state VMs (i.e)instantly available and helps in maintaining business continuity with minimal downtime. 2. Live Recovery to ESXi Server
Restore backed-up VMs directly to target ESXi hosts, where you can also perform partial VM restores(custom disk-level). 3. File Level Recovery
Restore specific files and folders from backup. 4. Disk Management Mount
Auto attach backup to Disk Management in local machine that allows instant access to backed up data and instant file recovery possible. 5. Disk Level Recovery
Restore VM backups at disk level where backed up disks can be restored to target VMs in an ESXi host. 6. Download
Multi-format restore available for any Microsoft Windows Server backup(Physical/Virtual) and is easy to process.
The file formats available for restores are VHD, VMDK, VHDX, Flat-VMDK and RAW image file.
-
I will select Quick VM Recovery to validate that my backup is working
-
Choose version and the virtual machine.
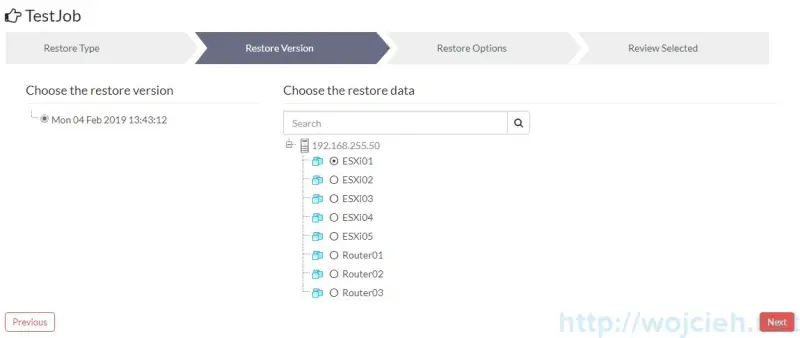
-
Select desired hyperivor, datastore and VM name.
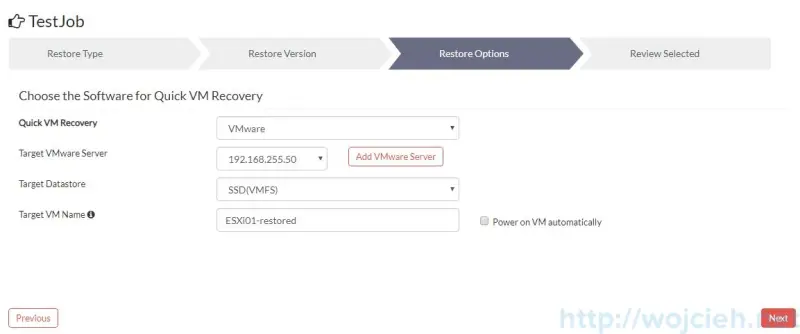
-
On the last screen you can review the restore.
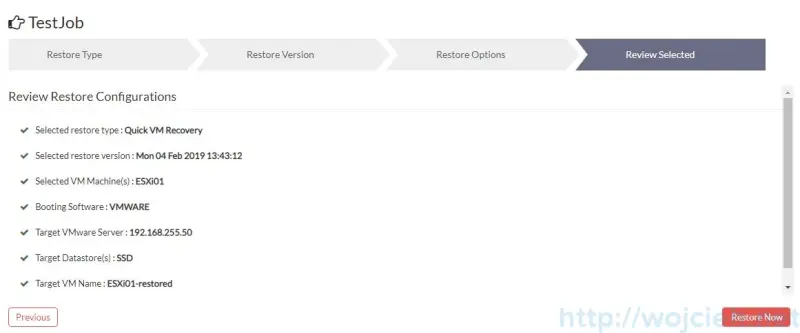
-
The VM has been sucessfully restored.
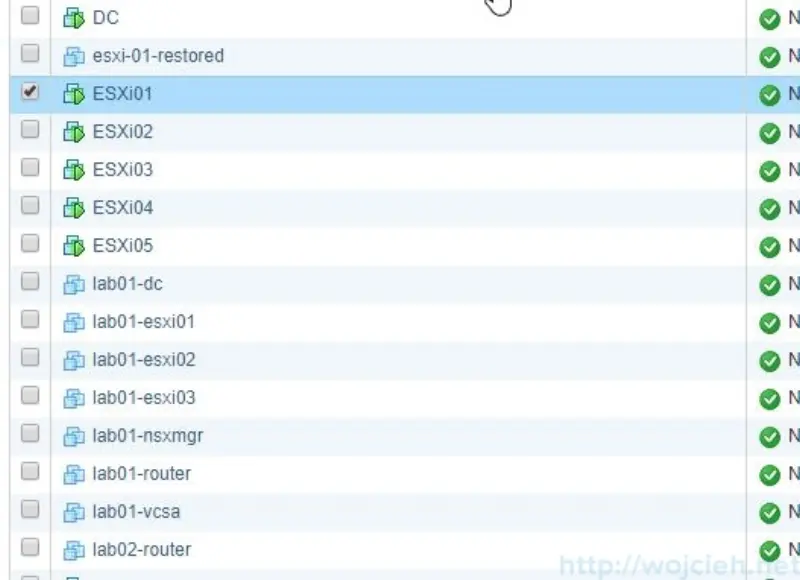
Summary
Vembu BDR 4.0 brings a lot of new features and improvements. I especially like browser-based UI which works very fast and it is easy to use. I recommend it to use on a daily basis.
If you want to try it out simply follow the link and grab your copy Vembu BDR 4.0 and try it out for 30 days for free.