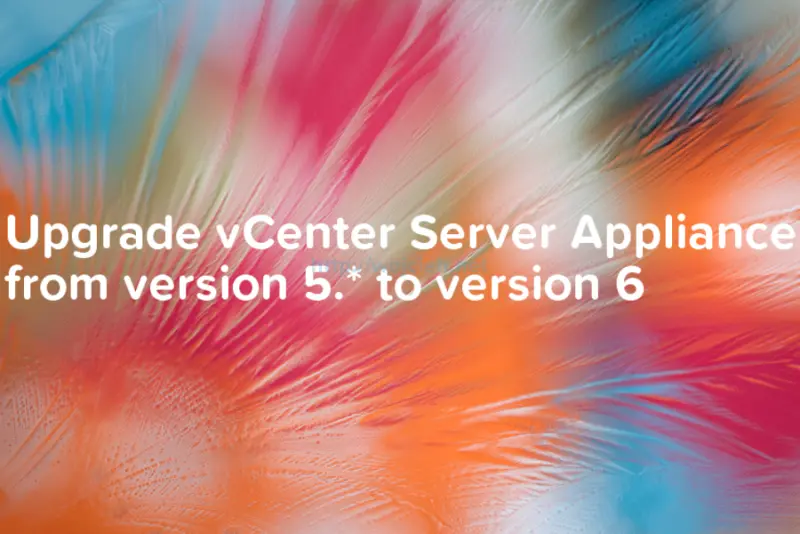
Software life-cycle is incredibly important in every company and environment. As you probably know Microsoft finished support of Windows Server 2003 14 of July. After that you need extended support which costs a lot of money per server. If you want to avoid situations where your software is no longer support you have to invest time and money into upgrades.
With current vCenter Server Appliance 6.0 b we can upgrade following versions:
- vCenter Server Appliance 5.1 U3
- vCenter Server Appliance 5.5
vCenter Server Appliance Upgrade
- Our upgrade process will be started by mounting ISO. Click on Upgrade.
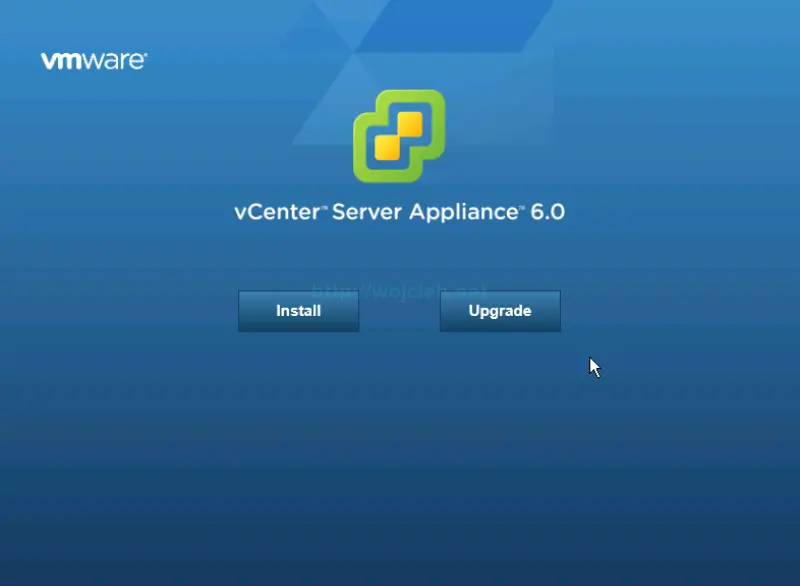
- On the next screen you will see possible paths of upgrade mentioned above.
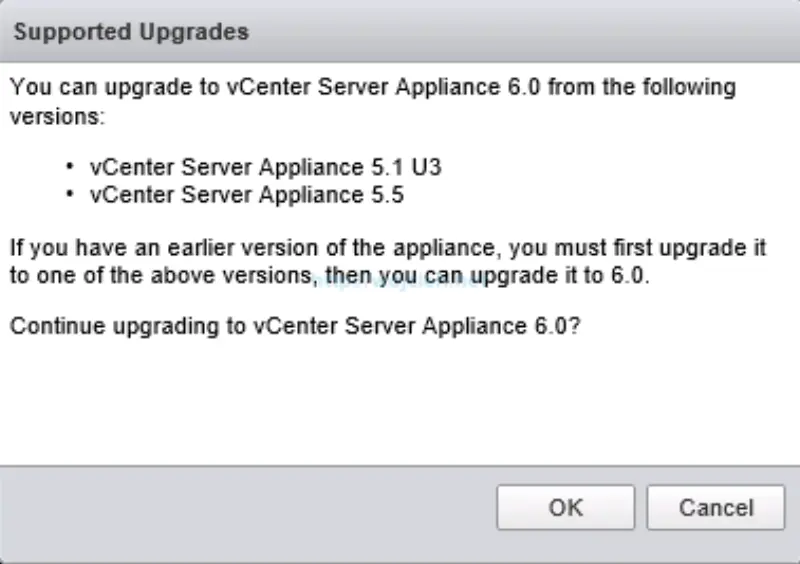
- Accept VMware **EULA **and click next.
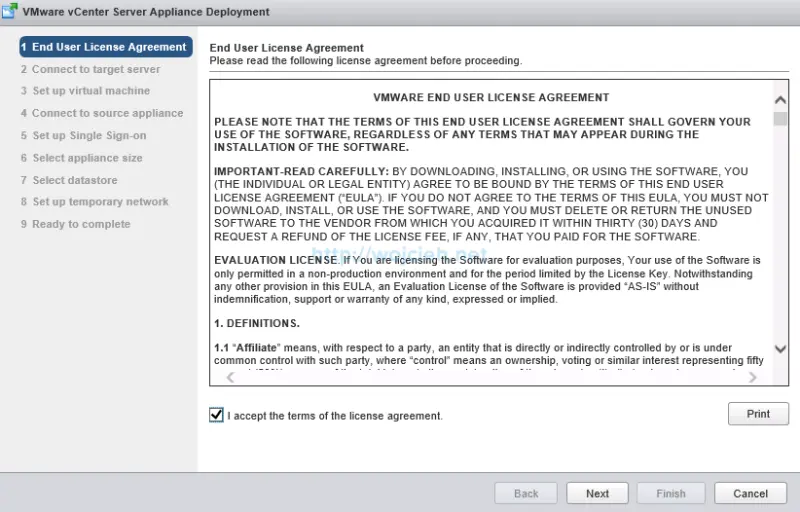
- Provide ESXi host FQDN or IP Address with username and password.
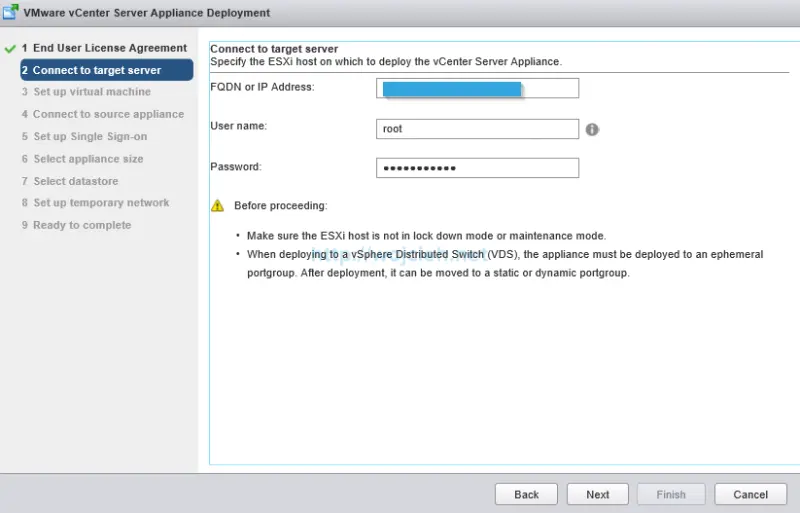
- VMware ESXi SSL certificate is validated, accept it by clicking Yes.
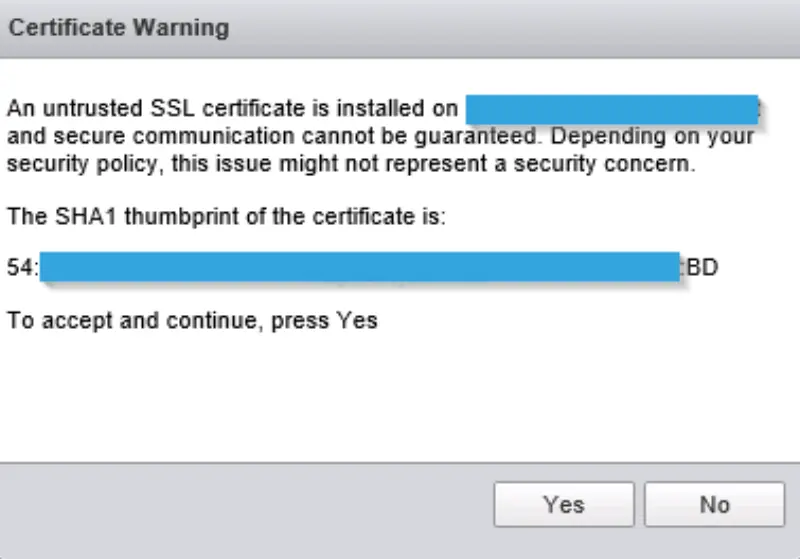
- Provide vCenter Server appliance name and if you wish enable SSH by selecting check box.
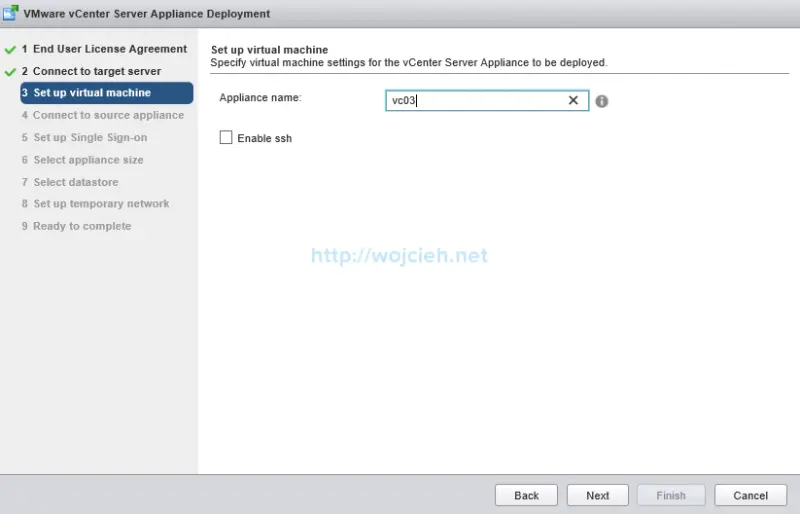
- In next step we have to:
- Choose existing vCenter Server appliance version - vCSA 5.1 U3 or vCSA 5.5
- vCenter Server appliance IP addres or FQDN
- vCenter administrator password
- Appliance root password
- Select if you wish to migrate performance & other historical data
- Source ESXi host IP address or FQDN followed by administrative user and password
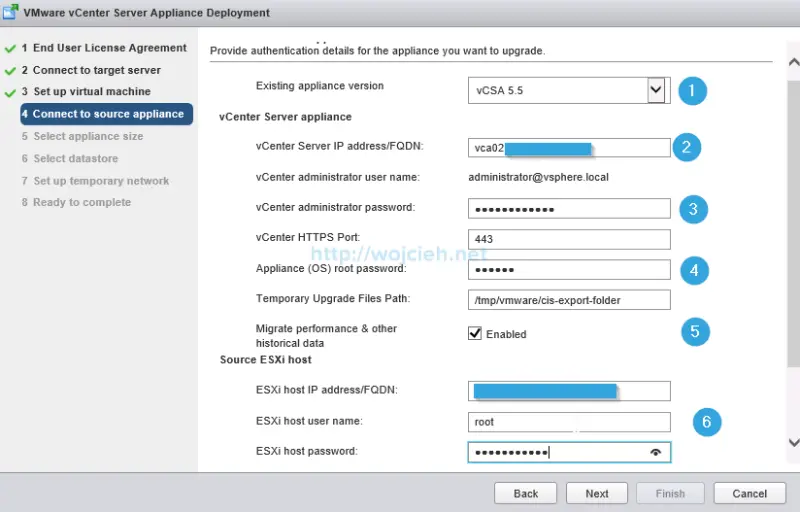
- Wait a moment before validation will be performed. Before hitting next make sure that either DRS is set to Manual or Disabled before upgrade.
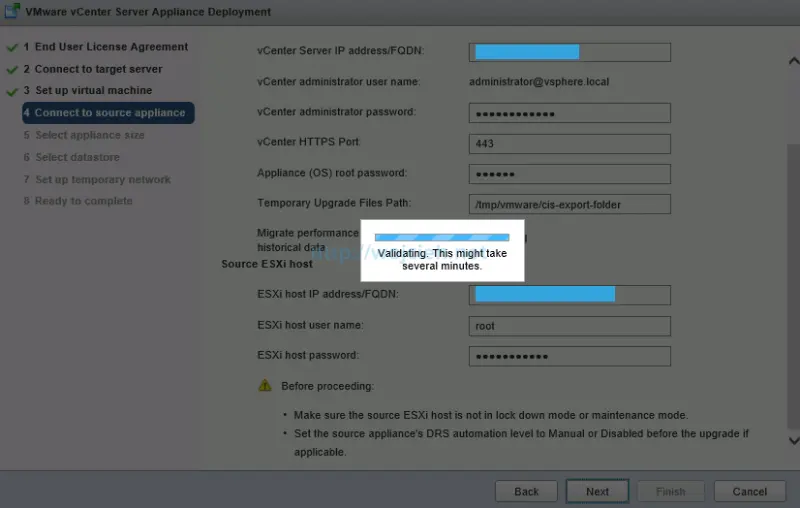
- In order to continue click Yes.
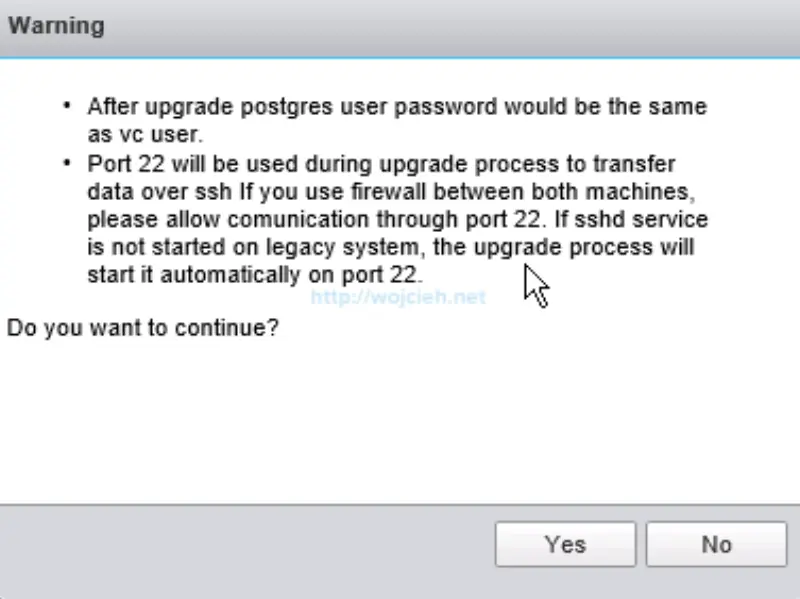
-
- Choose Appliance size, in my lab I will continue with Tiny.
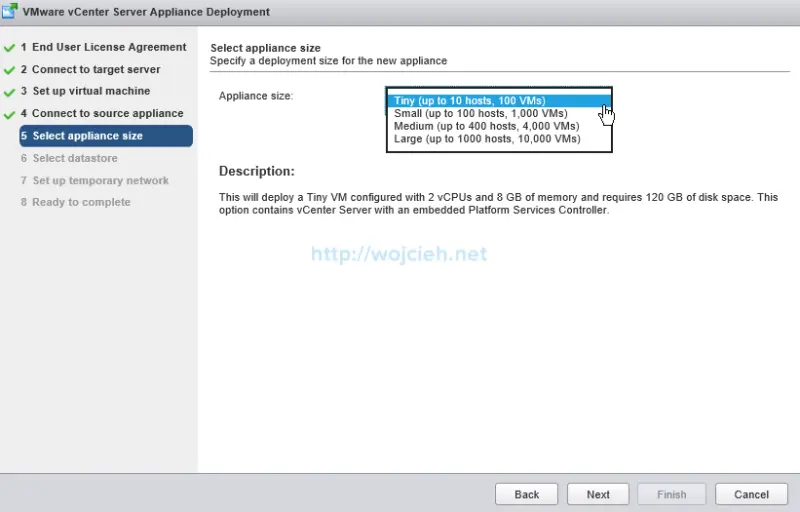
- Choose Appliance size, in my lab I will continue with Tiny.
- Select datastore and click Next.
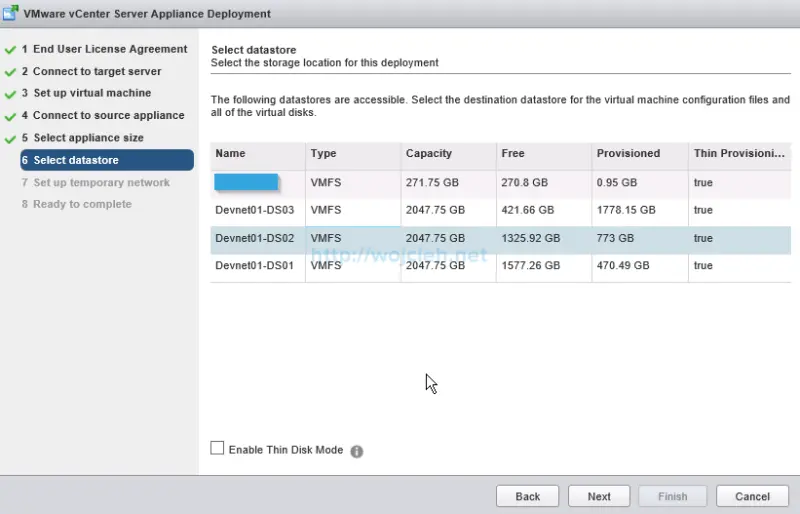
- Provide new vCenter Server Appliance IP address, network mask, gateway and DNS servers and click next.
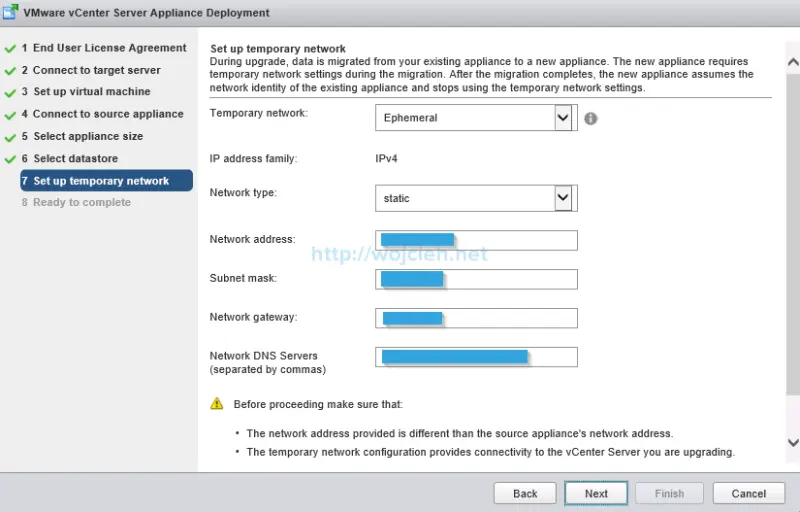
- At the end we can review settings before upgrade/migration.
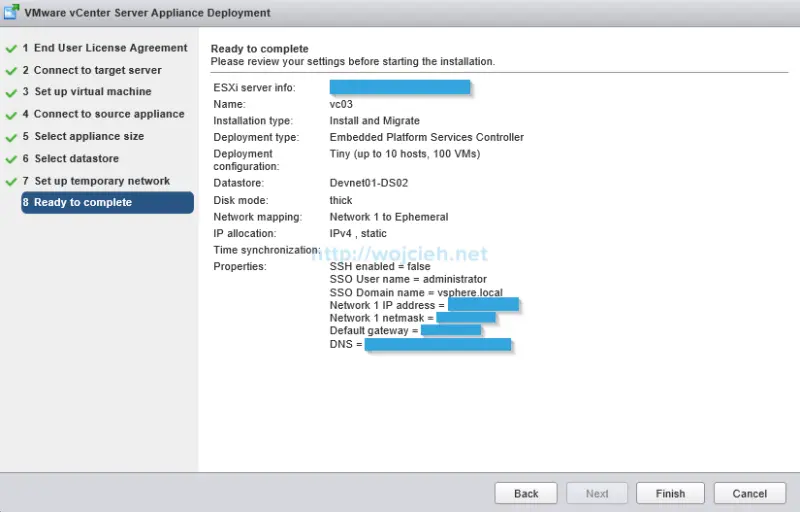
- Wait for upgrade process to finish.
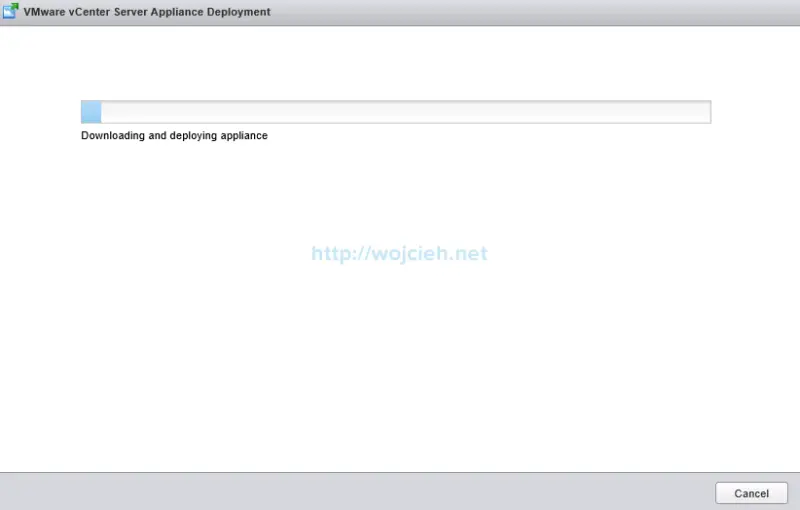
- After few minutes appliance will be migrated.
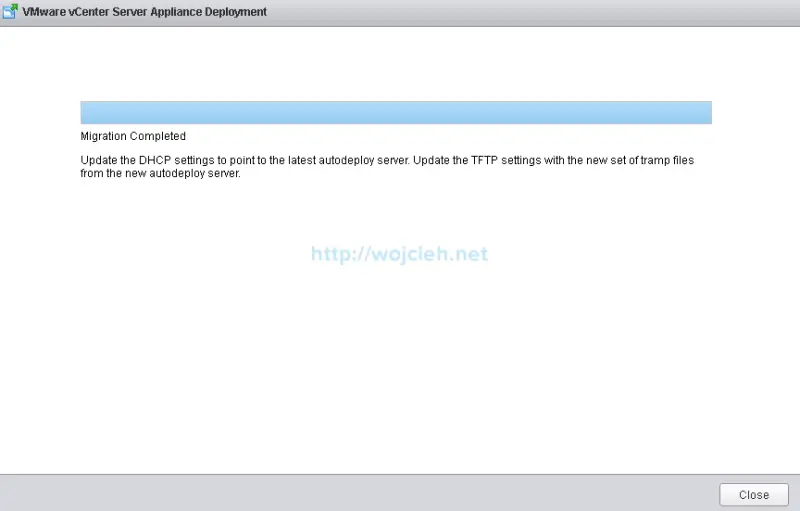
- And as you can see our vCenter Server Appliance was successfully migrated from version 5.* to version 6.0.
Summary
As you see the process of upgrade isn’t that complicated. The only thing you have to remember before you will start upgrade is to prepare ephemeral port group and set DRS to manual/partially automated in order to keep vCenter Server on specific host.