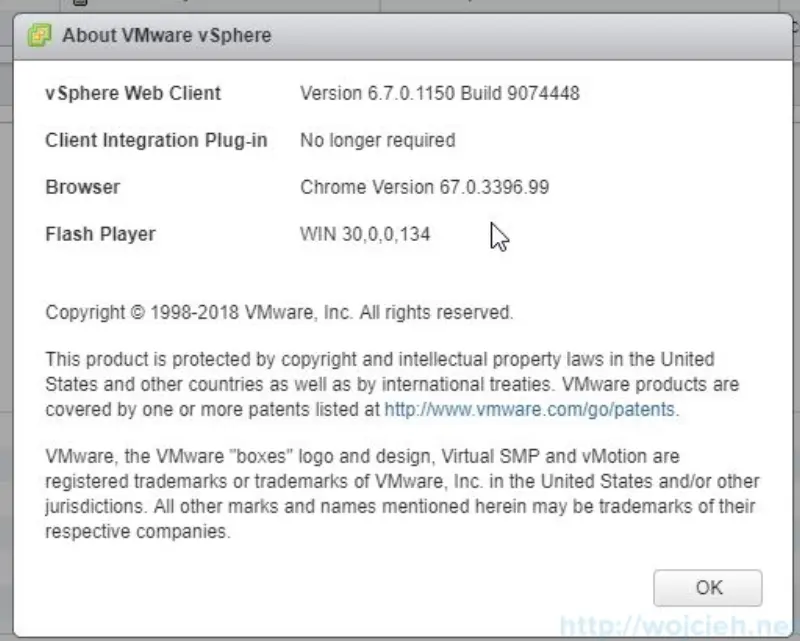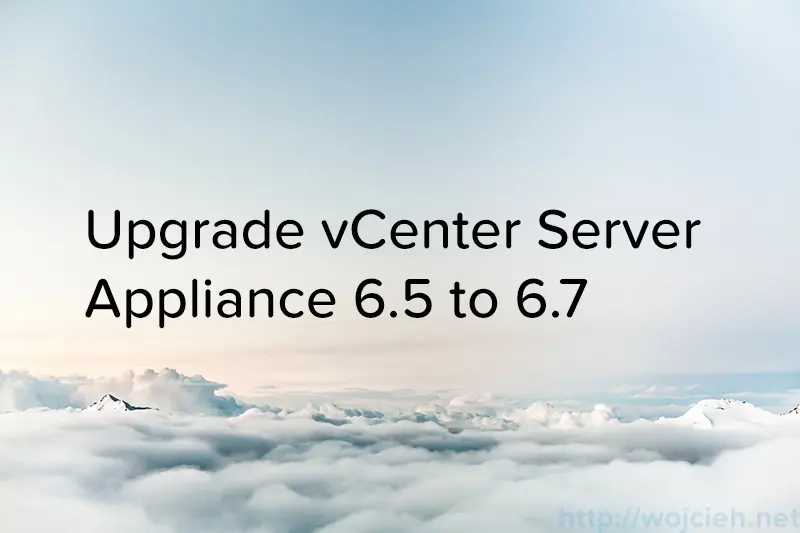
vSphere 6.7 was released a few months ago but recently I finally found a few minutes of time to upgrade my Homelab to vSphere 6.7.
You can read more about new features introduced in vSphere 6.7 on VMware blog https://blogs.vmware.com/vsphere/2018/04/introducing-vcenter-server-6-7.html.
Today I will show you how you can easily upgrade vCenter Server Appliance 6.5 to version 6.7.
- As usual first prerequisite is to take backup of your vCenter Server Appliance. You can do it from vCSA admin interface or simply use any backup software you like. You can view my post https://www.wojcieh.net/how-to-backup-vcenter-server-appliance-6-5/ for further instructions.
- Download vCSA 6.7 ISO and mount it.
- Once the ISO is mounted click Upgrade.
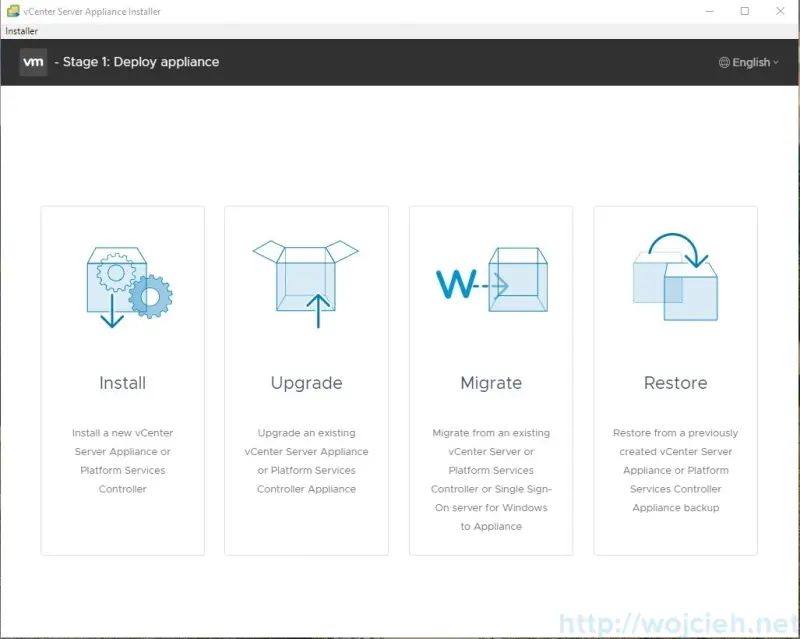
- The first step is to deploy new vCSA appliance. Click Next.
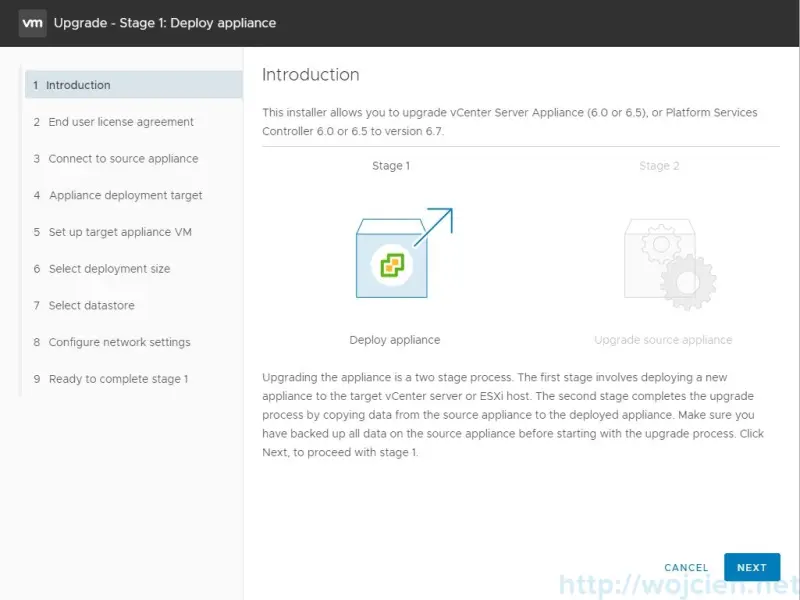
- We must accept EULA. Click Next.
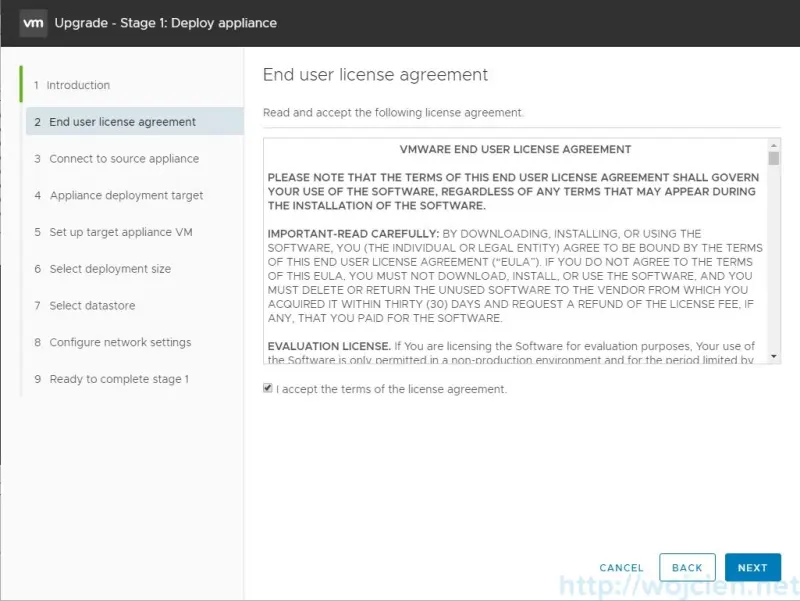
- Enter existing vCenter Server Appliance (vCSA) IP address or FQDN. Enter vCSA SSO password, vCSA appliance root password and ESXi or vCenter Server credentials that manages the vCSA appliance.
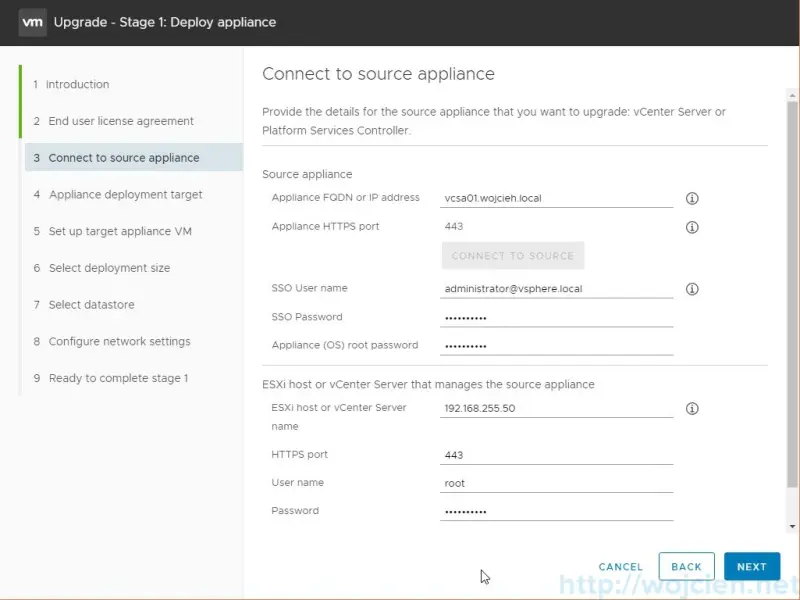
- Check if SHA1 thumbprints are correct and accept by clicking Yes.
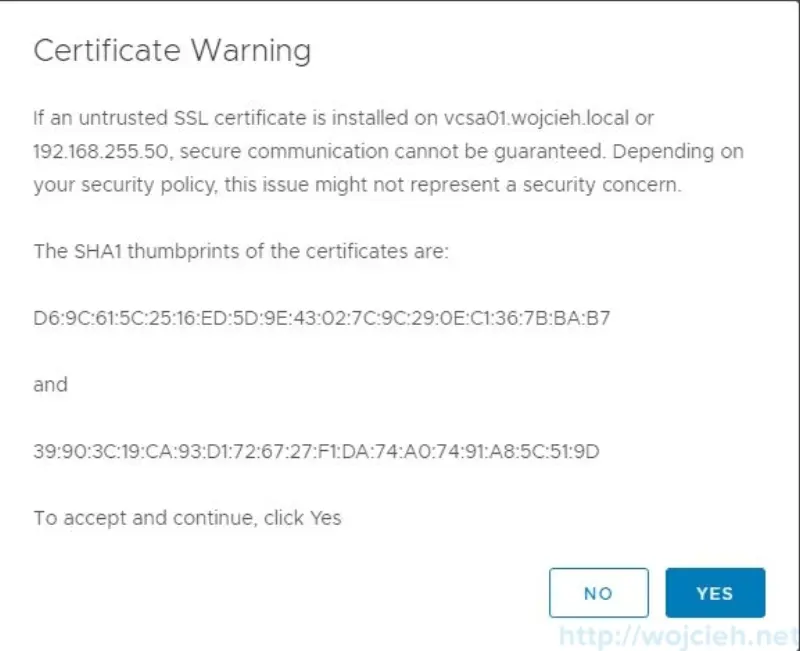
- Choose ESXi or vCenter Server where vCenter Server Appliance 6.7 will be installed. In my case, it is a single ESXi.
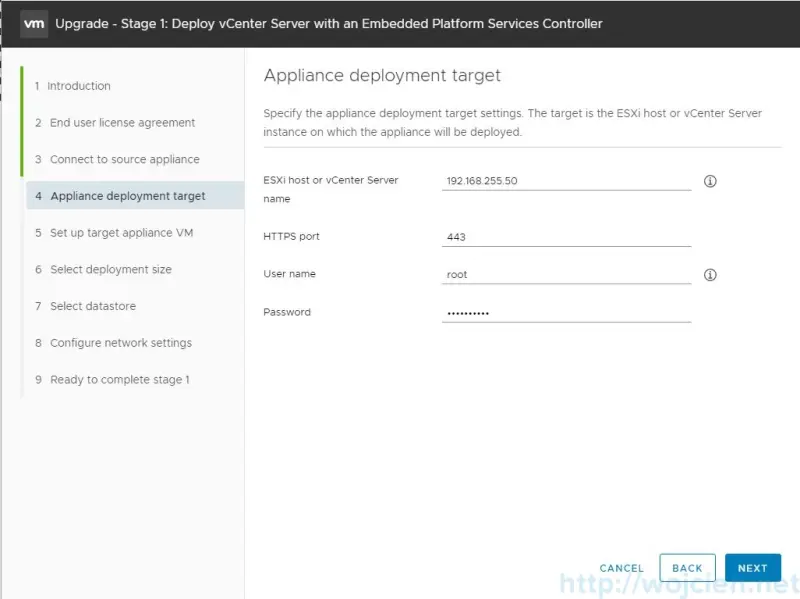
- Accept the SHA1 thumbprint (after checking please 😉 ).
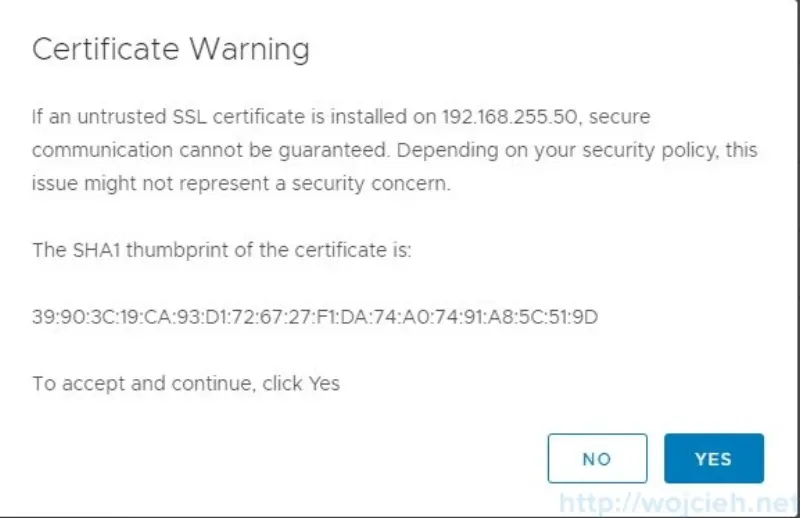
- Enter VM name and root password.
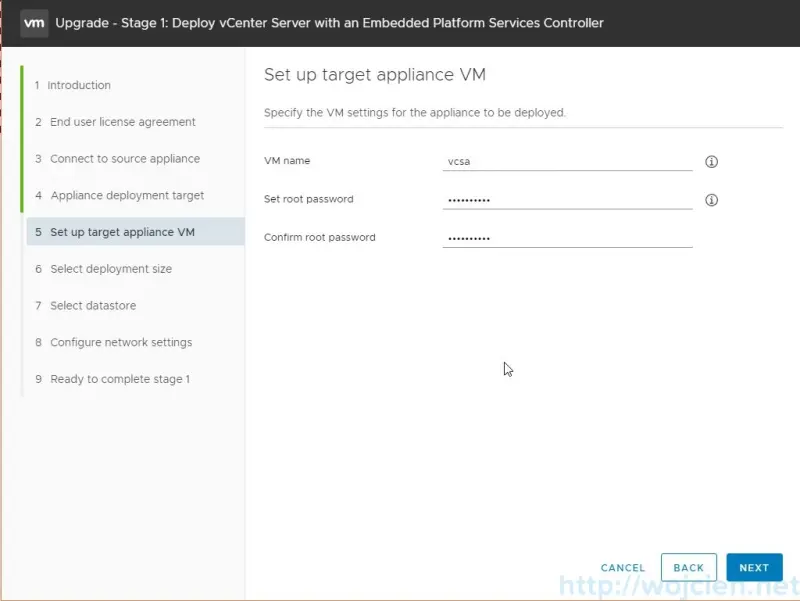
- Select appropriate deployment size. As this is homelab I will choose tiny.
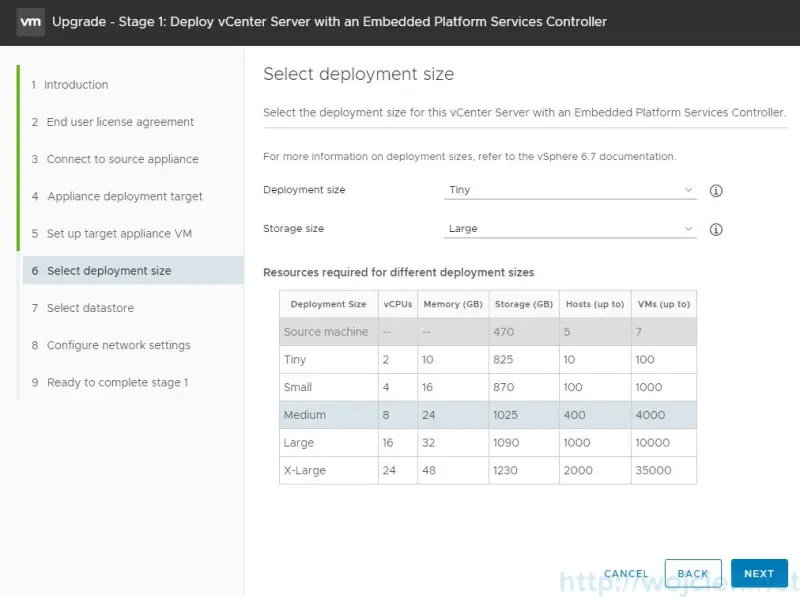
- Choose datastore where vCSA will be installed. In my setup, thin disk mode is enough. In production deployments, you might consider disabling this mode.
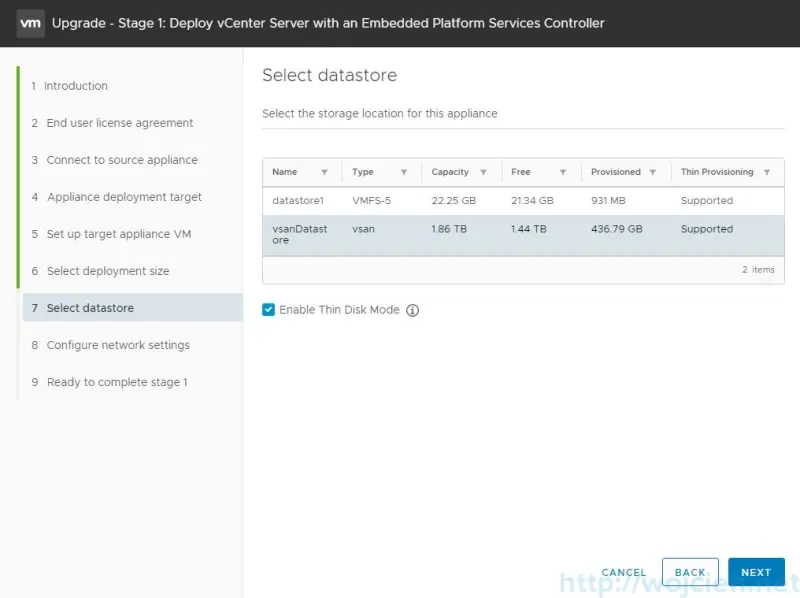
- Enter temporary network settings.
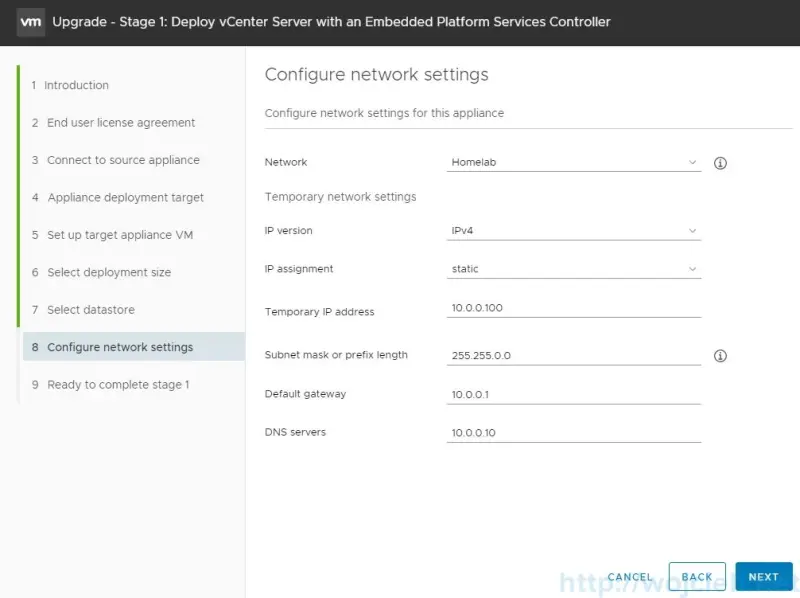
- Once everything is finished we are ready to complete stage 1.
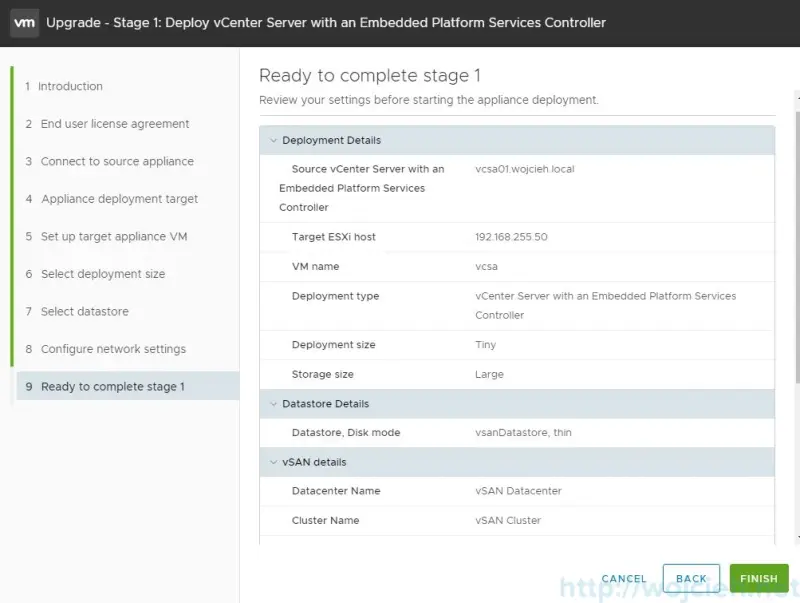
- We must wait for temporary vCSA appliance to deploy.
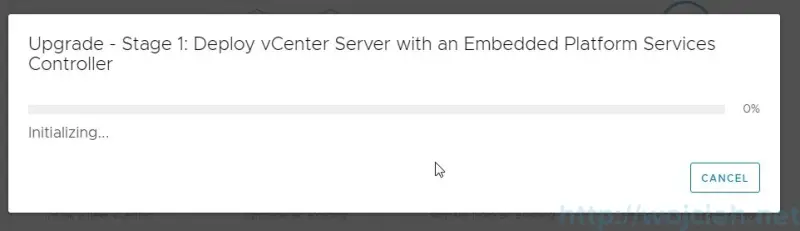
- Once stage 1 is completed, let’s proceed with stage 2.
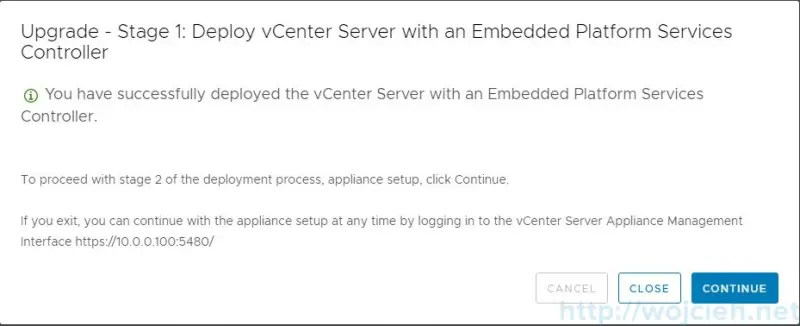
- In the next step, we will connect to the source vCenter Server Appliance.
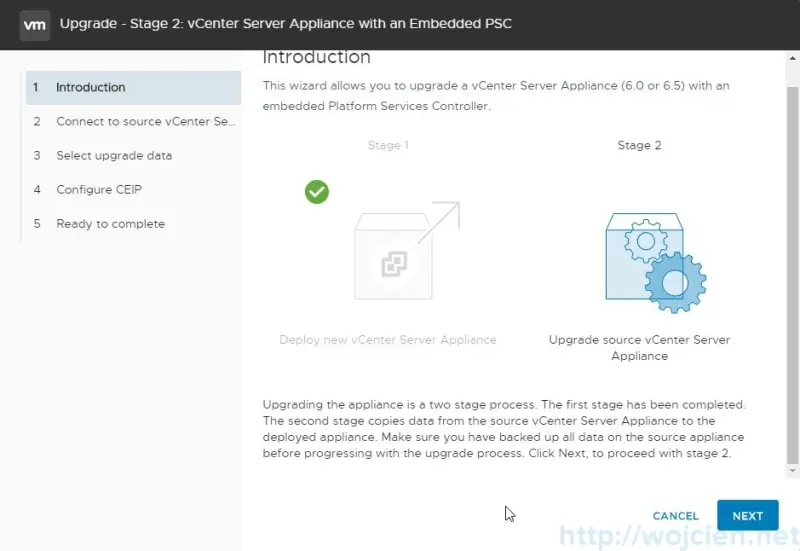
- After pre-upgrade checks are done we can proceed with the upgrade.
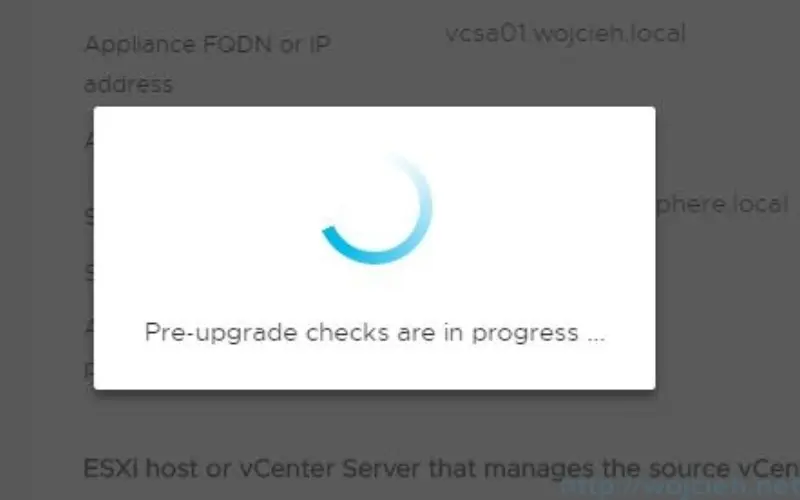
- Few warning might appear. In my case related to VMware Upgrade Manager files and NSX extension.
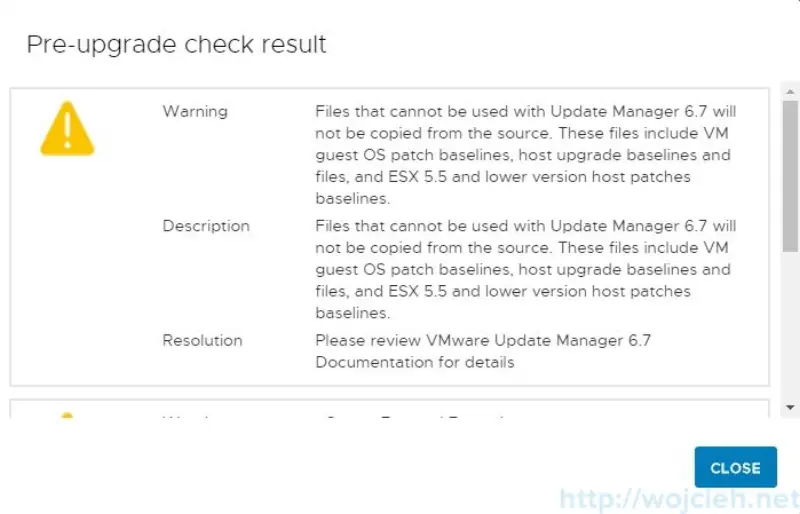
- Choose what data you want to copy from old vCenter Server Appliance.
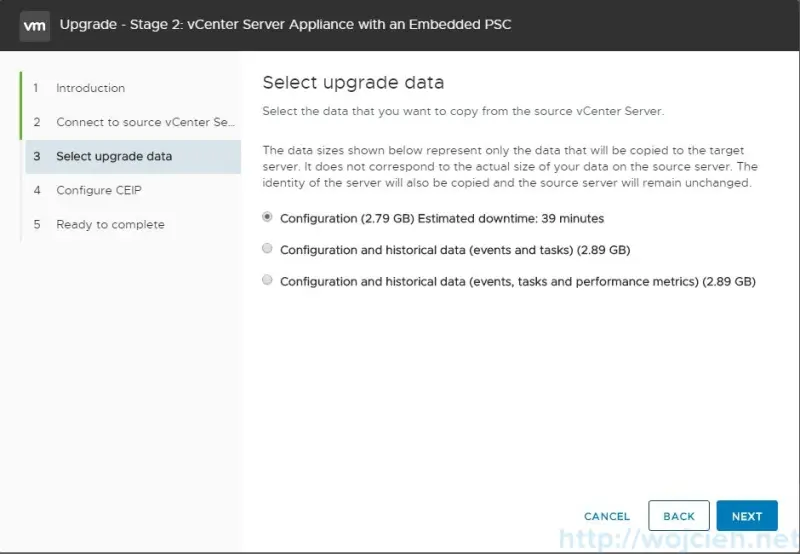
- Choose if you want to participate in CEIP.
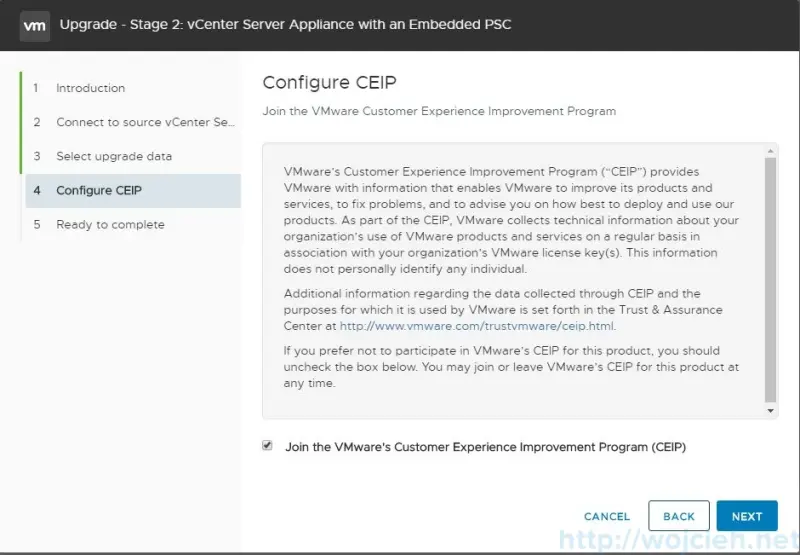
- The last stage is to confirm that we have a backup and we can review the summary.
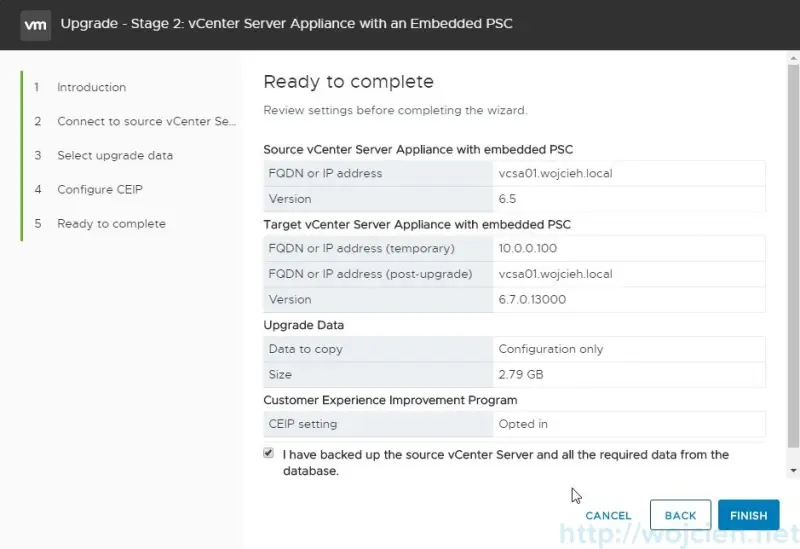
- We have to wait a few minutes to copy the data. ![upgrade-vcenter-server-appliance-6.5-to-6.7-21][22
- Last messages before upgrade completion.
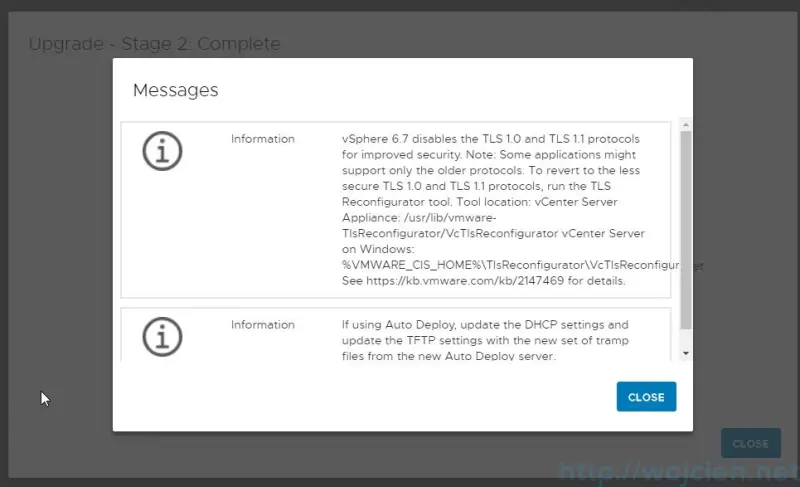
- An upgrade is completed.
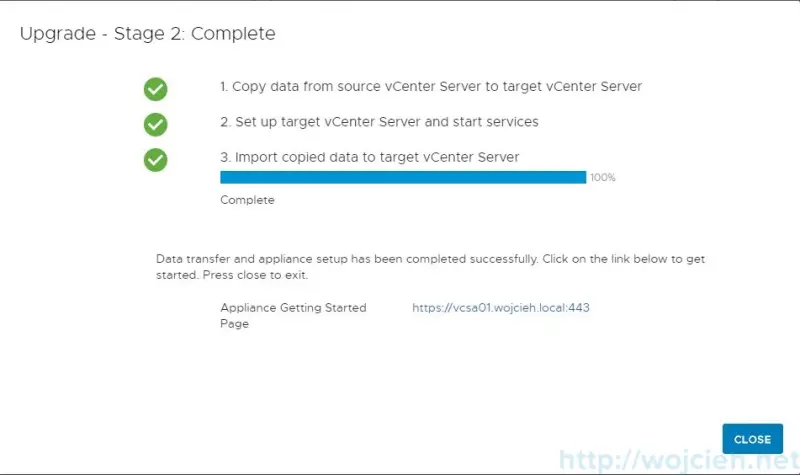
- Voila.