
SteamOS is the first gaming Linux-based operating system. The base system draws from Debian 7, code named Debian Wheezy. More information, of course, available on website http://store.steampowered.com/livingroom/SteamOS/
I presume that you are here because you know what SteamOS is and you want to try run it as Virtual Machine in VMware Workstation on Windows. In few steps, I will show you how to do it.
Downloading and creating SteamOS ISO
In order to download SteamOS files simply click the following link.
After you download files, extract them into a folder. Now we need to create ISO file from extracted files. I used CDBurnerXP to do it.
Here is step by step guide.
- Select Data Disc
- Drag SteamOS extracted files into compilation
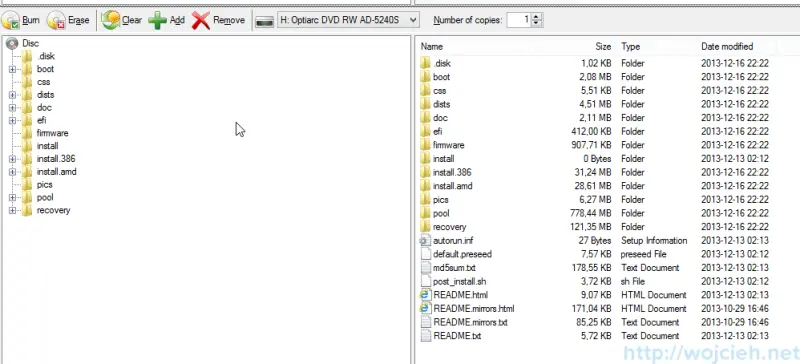
- Go to Disk -> Boot Options. Select Make disc bootable and set following settings.
- Select path to boot image: SteamOSInstallerbootgrubbootx64.efi
- Emulation type: Hard Disk
- Platform: x86-64
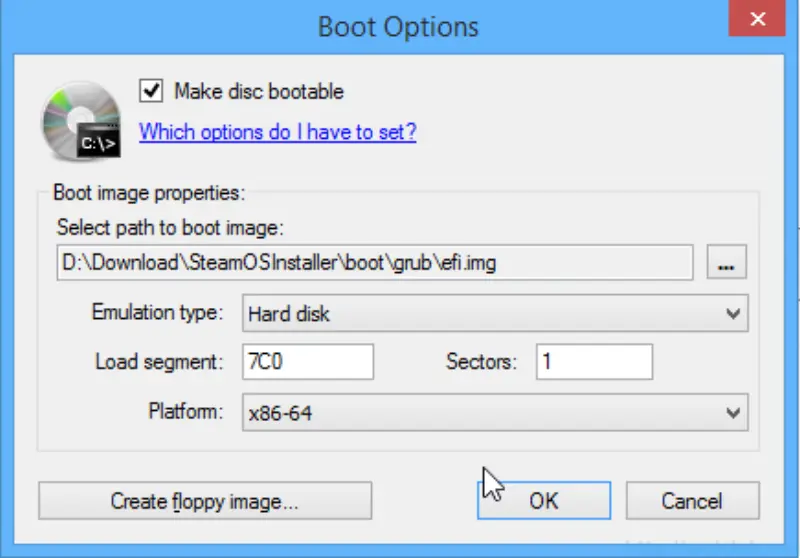
- Change disc file system. Click Data -> Change File System and select ISO9660/ Joliet.
- Click OK and go to File -> Save Compilation as ISO file and give desired ISO name.
Installing SteamOS as Virtual Machine in VMware Workstation
When ISO is completed create empty custom Virtual Machine with following settings:
- Hardware Compatibility - VMware Workstation 10
- Install operating system later
- Guest Operating System - Linux, Debian 7 64-bit
- 1vCPU, 4GB RAM, 20GB Hard Disk
- Edit Virtual Machine configuration file (vmx) and add entry
firmware = "efi"
After you will mount ISO in Virtual Machine CD-ROM power it on.
Installation of SteamOS step by step.
- Select Automated Install.
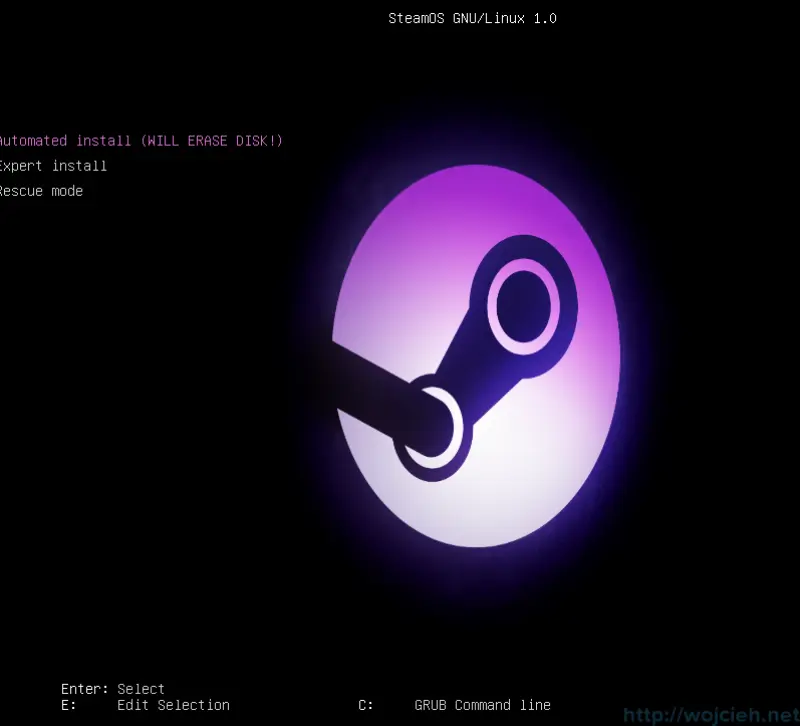
- Wait for the installer - you don’t really have to do much there.
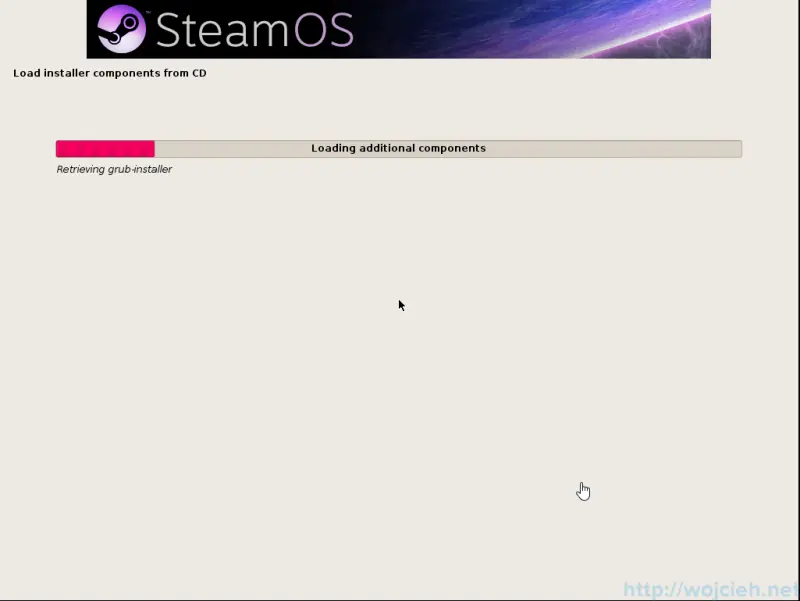
- After installation reboot it.
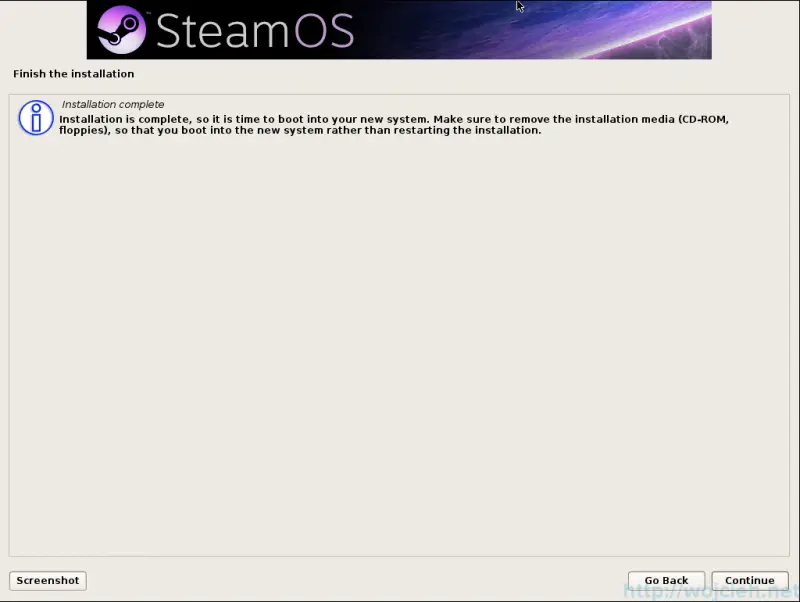
Configuring SteamOS for full gaming experience
After installation, there are several steps to make SteamOS fully work in VMware Workstation. Here are steps which I did to play games using SteamOS.
- Change root password
In order to change the root password from login screen select Default Xsession. As username enter desktop with password desktop. Start Terminal and type sudo passwd root. Provide credentials for the desktop user and change the root password.
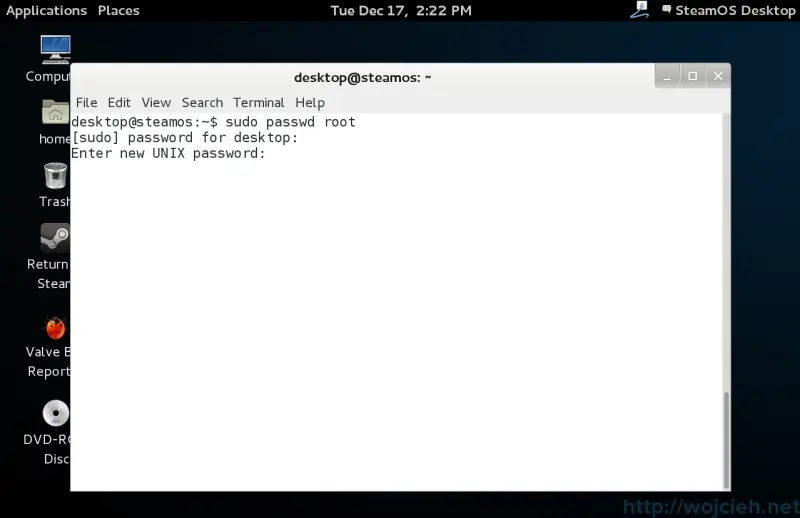
- Install VMware Tools
Click on SteamOS Virtual Machine and select Install VMware Tools.
- Installation is done in several steps:
- Login as root
- Start Terminal
- copy VMware Tools tar file to home directory - cp /media/cdrom/VMwareTools* /home/steam/
- extract files using command tar -zxf VMwareTools*
- enter directory vmware-tools-distrib
- as root execute installation script - ./vmware-install.pl
- safely you can go for standard settings - just hit enter everywhere
- restart SteamOS Virtual Machine so all VMware Tools drivers are loaded
If you don’t know how to install VMware Tools in Linux please follow this VMware KB guide https://www.vmware.com/support/ws5/doc/ws_newguest_tools_linux.html
- Change Sound Card in the system
After VMware Tools are installed login to Default Xsession as a desktop as root. Go to System Settings and then click Sound. Go to Hardware tab and change Analog Stereo Duplex to Analog Stereo Output, turn on sound and test speakers.
Play it!
Finally, after some time you can test new shiny SteamOS. On login screen enter default SteamOS username steam and password steam and select Gnome as graphical user interface.
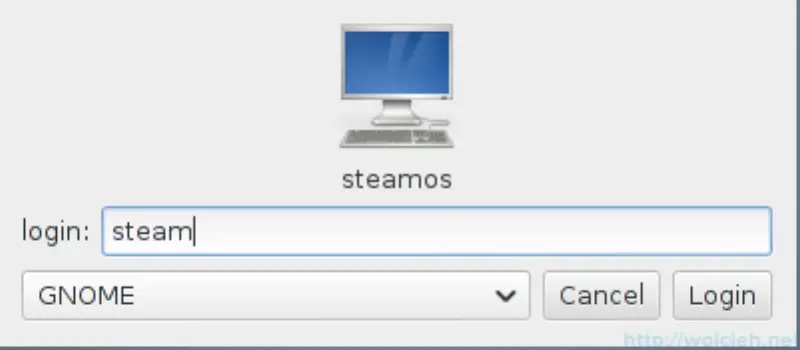
After login you will see Steam icon. Double click it and you will see Steam License Agreement.
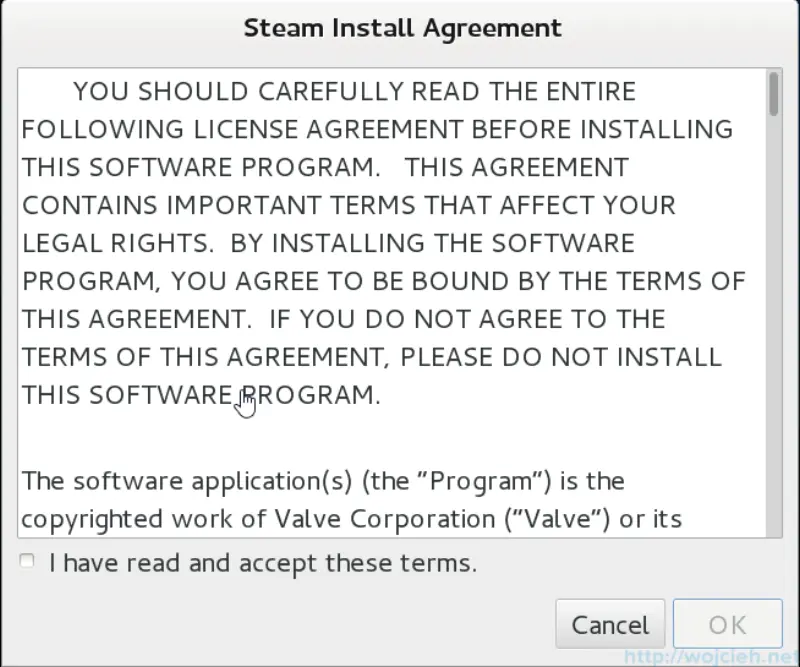
Accept it and after that some updates will be downloaded before playing games.
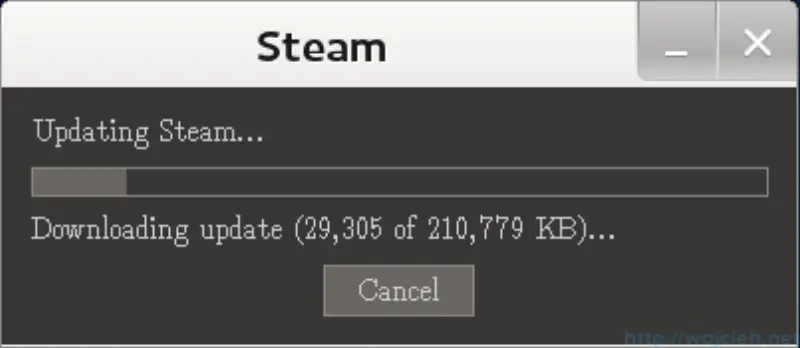
After update you will see normal Steam application.
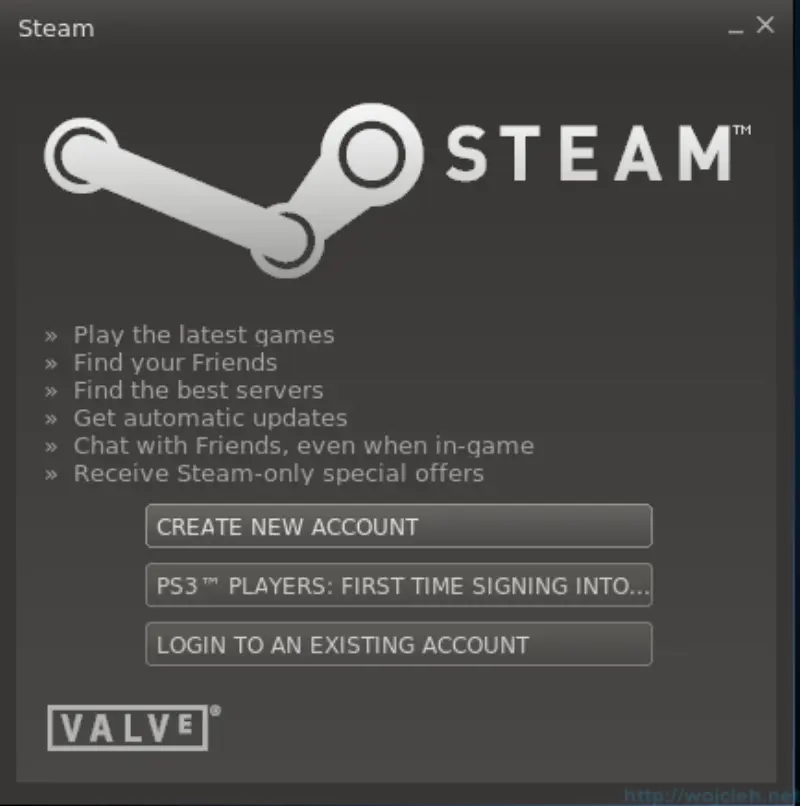
Login to your account and you will see games you can play. In my case it is only one game - FTL: Faster Than Light (by the way brilliant game 😉 ).
Here is proof that it is working 🙂
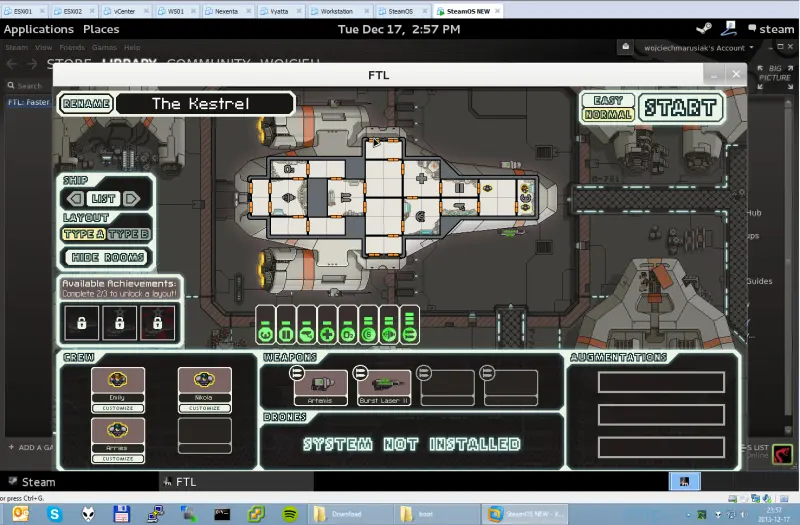
SteamOS iso and complete Virtual Machine
In comment one of user - rlmicrosa - prepared ISO and complete Virtual Machine. If you have any problems with creating one by yourself try what he prepared. Thanks a lot for sharing!