
Quite a neat feature of modern backup solutions is a possibility to send “offsite” backup copies to the cloud. Many Public Cloud providers offer very affordable storage solutions. In this post, we will send VMware backups to the cloud using Altaro Offsite Copies to an Azure Cloud Storage. Altaro offers this option using Microsoft Azure Cloud.
Before we send anything to the cloud there are few prerequisites:
- Altaro version 7.5 or higher with Unlimited Plus Edition
- Microsoft Azure account
- First, we need to login to the Microsoft Azure portal.
- Once logged in we navigate to the Storage section and we click Storage accounts.
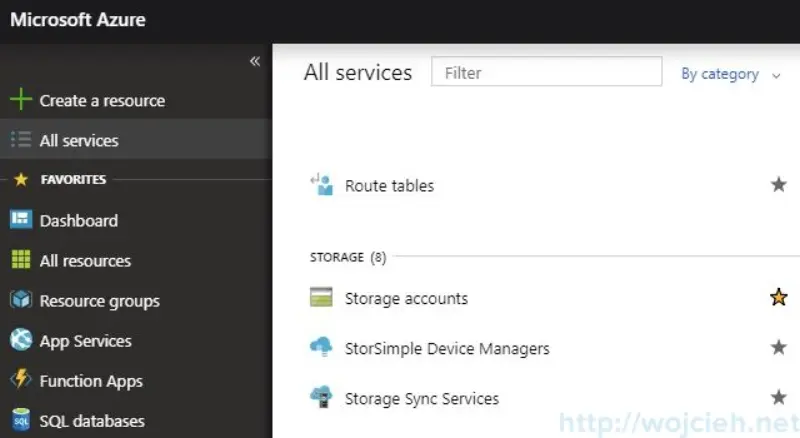
- Click Add. And enter a name, storage level, location, etc.
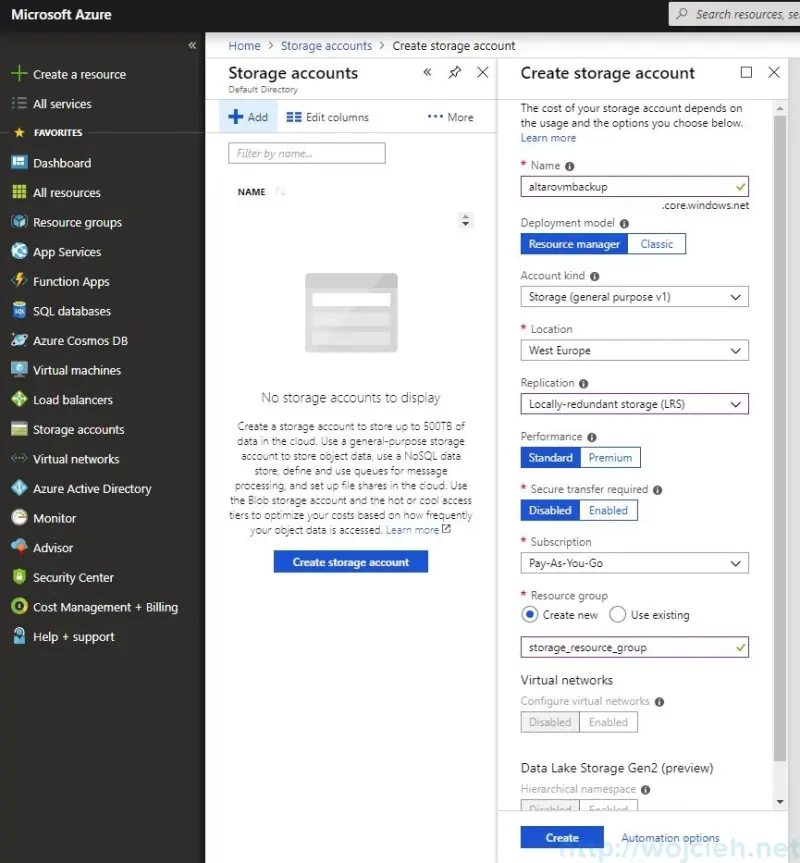
- After a few minutes, the storage gateway will be created.
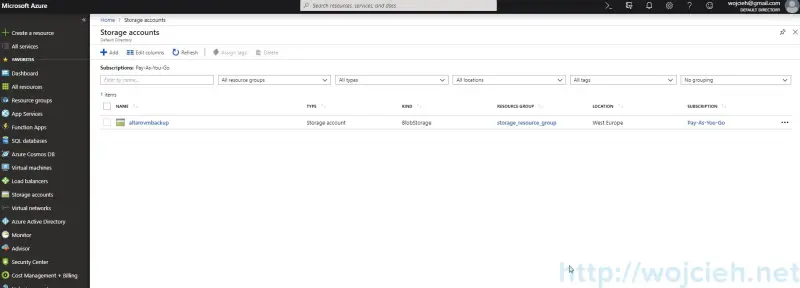
- Click on your storage gateway and navigate to access keys section.
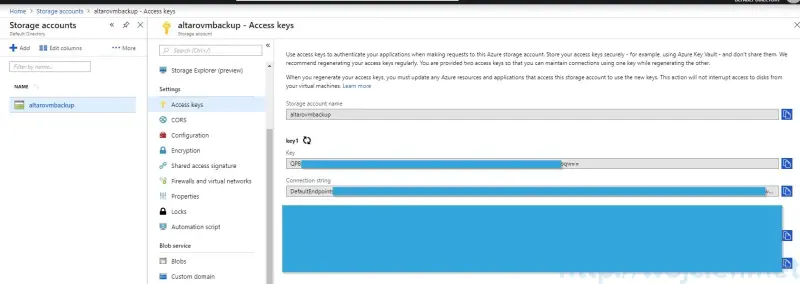
- Switch to Altaro console and go to Settings,Backup Location.
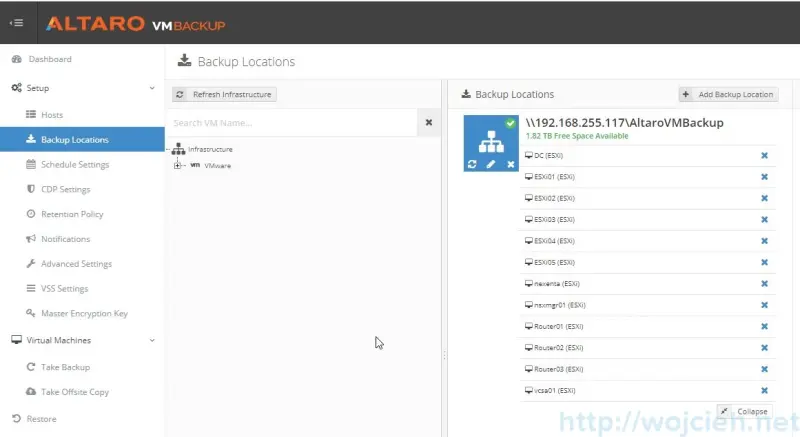
- Click add backup location and select offsite location.
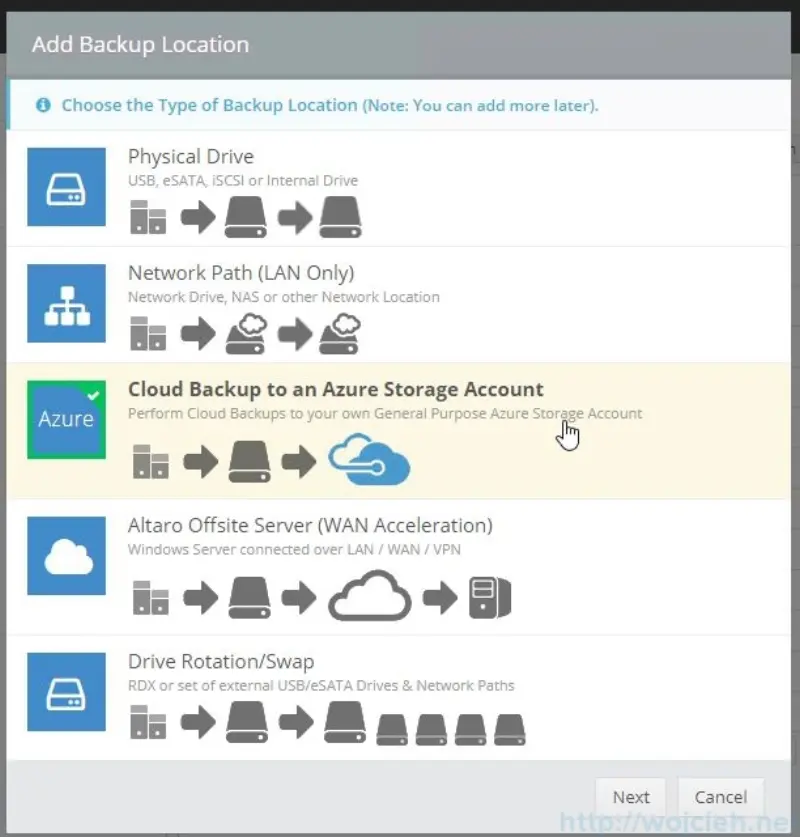
- Enter your connection string and test connectivity.
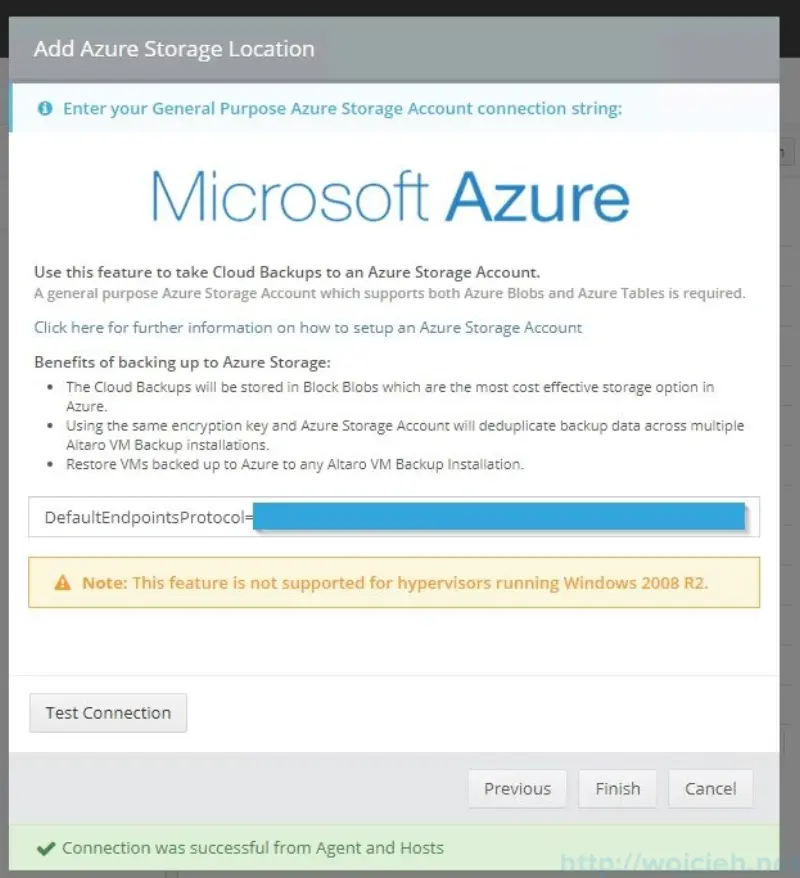
- In backup locations add a desired virtual machine to Azure Storage Account backup.
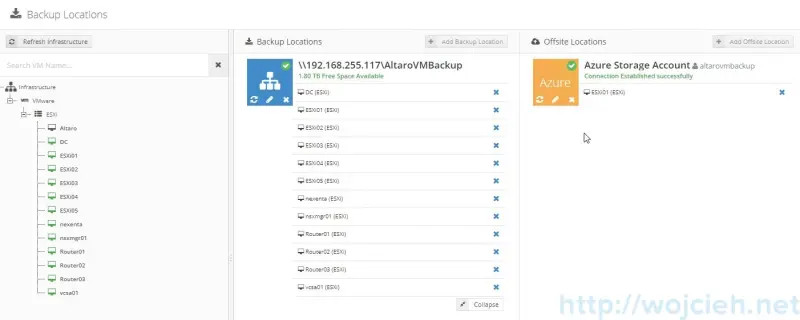
- Enter the master encryption key to protect your backups.
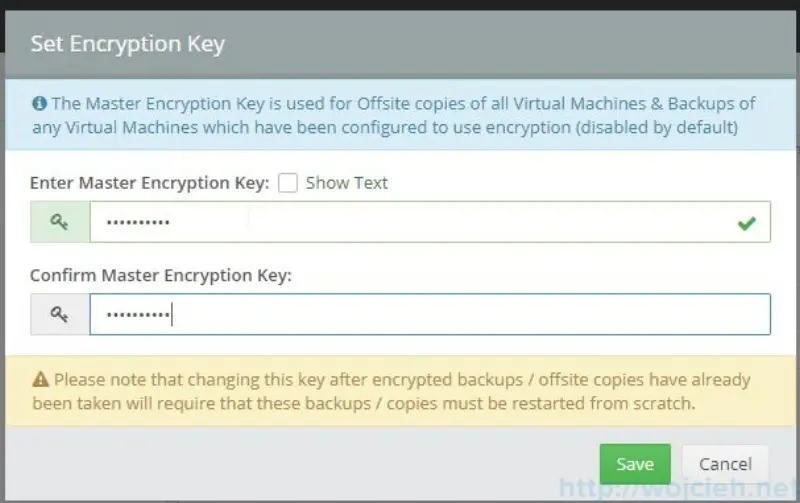
- Switch to Take Offsite Backup section, select desired virtual machine and click Take Offsite Copy.
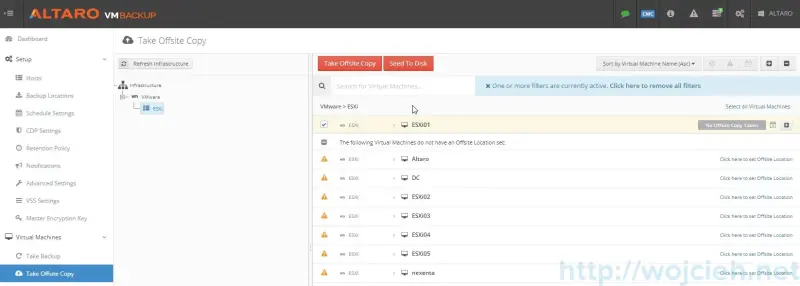
- Our backup is in the Microsoft Azure Cloud 🙂
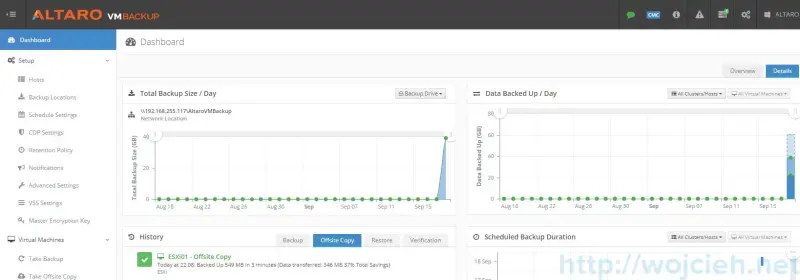
- Here is the list of the virtual machines I uploaded to an offsite location.
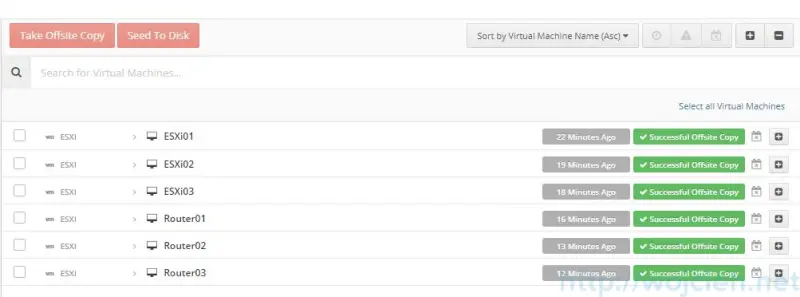
- And Microsoft Azure point of view.
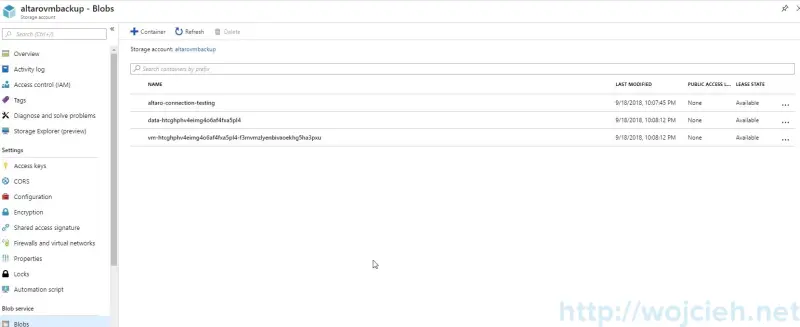
- Once the virtual machines are backed up into the cloud let’s test the restore. Click **Restore **and choose Azure Storage Account.
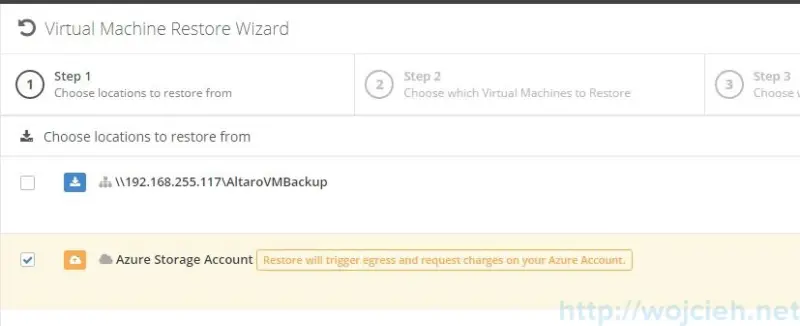
- Choose virtual machines to restore.
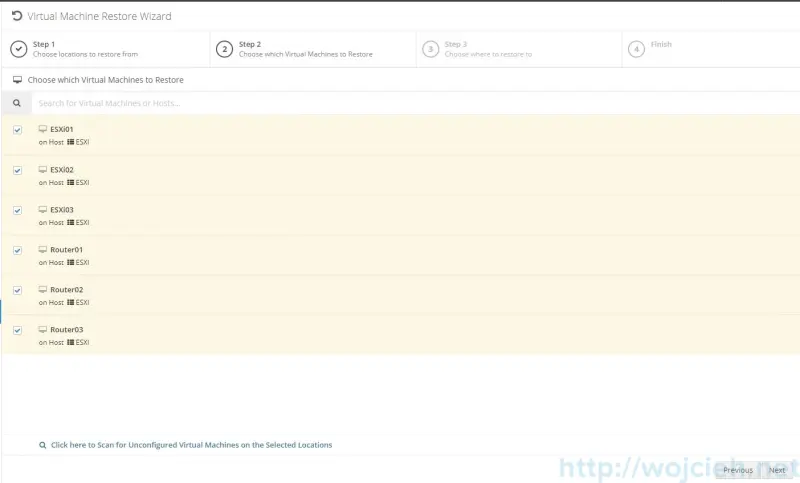
- Choose ESXi host or vCenter server to restore to. Besides that, we can choose a version of the backup and we can provide the name for the virtual machine.
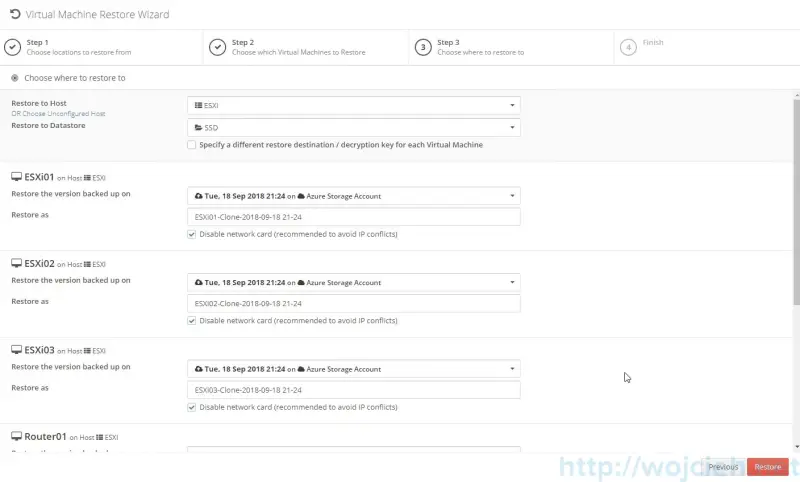
- In the dashboard, we can see the progress of the restore.
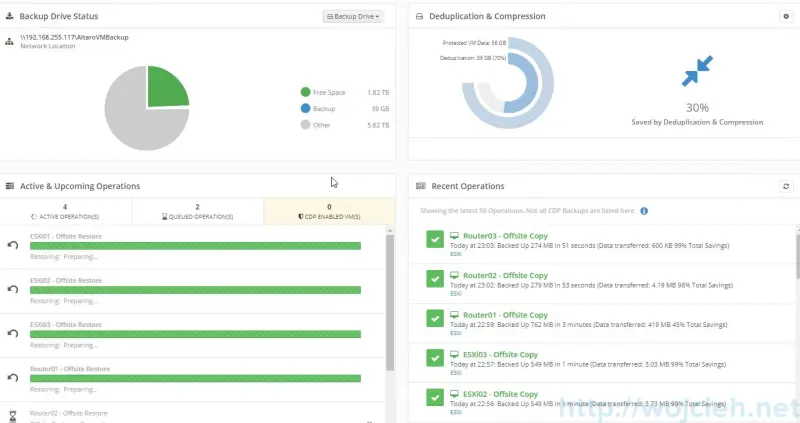
- ESXi point of view.
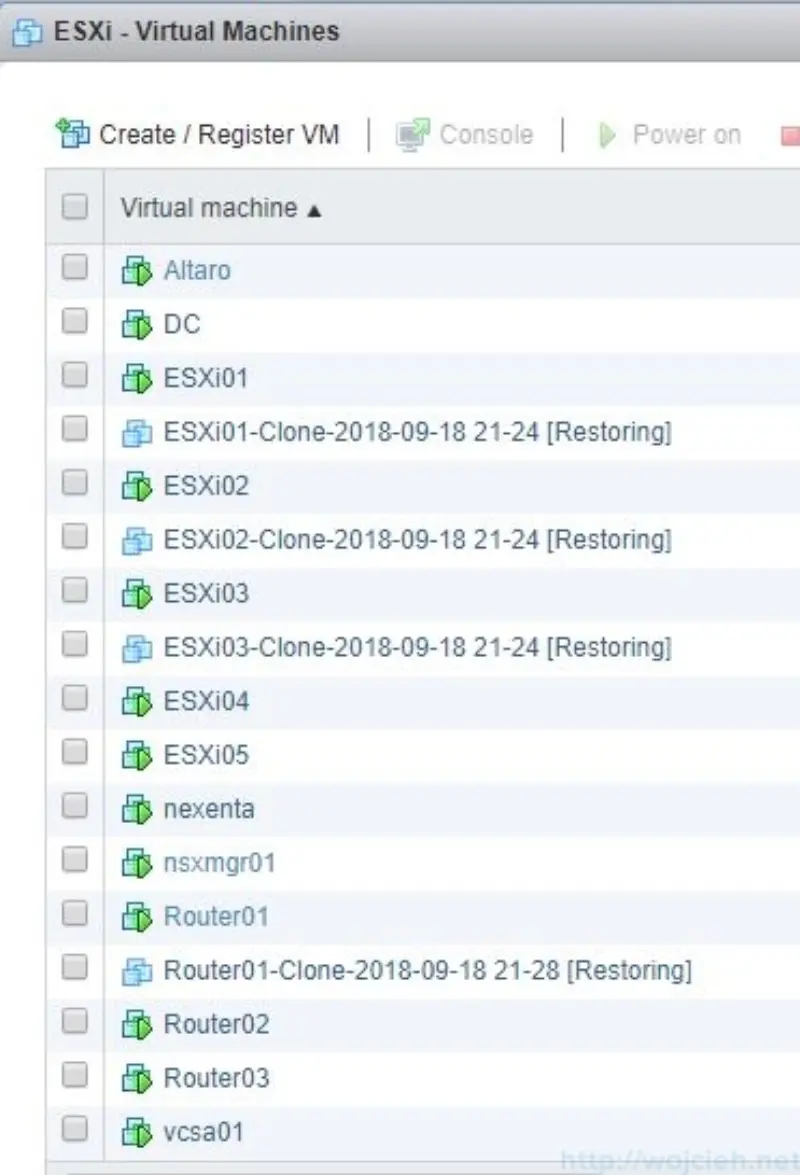
- All virtual machines have been successfully downloaded.
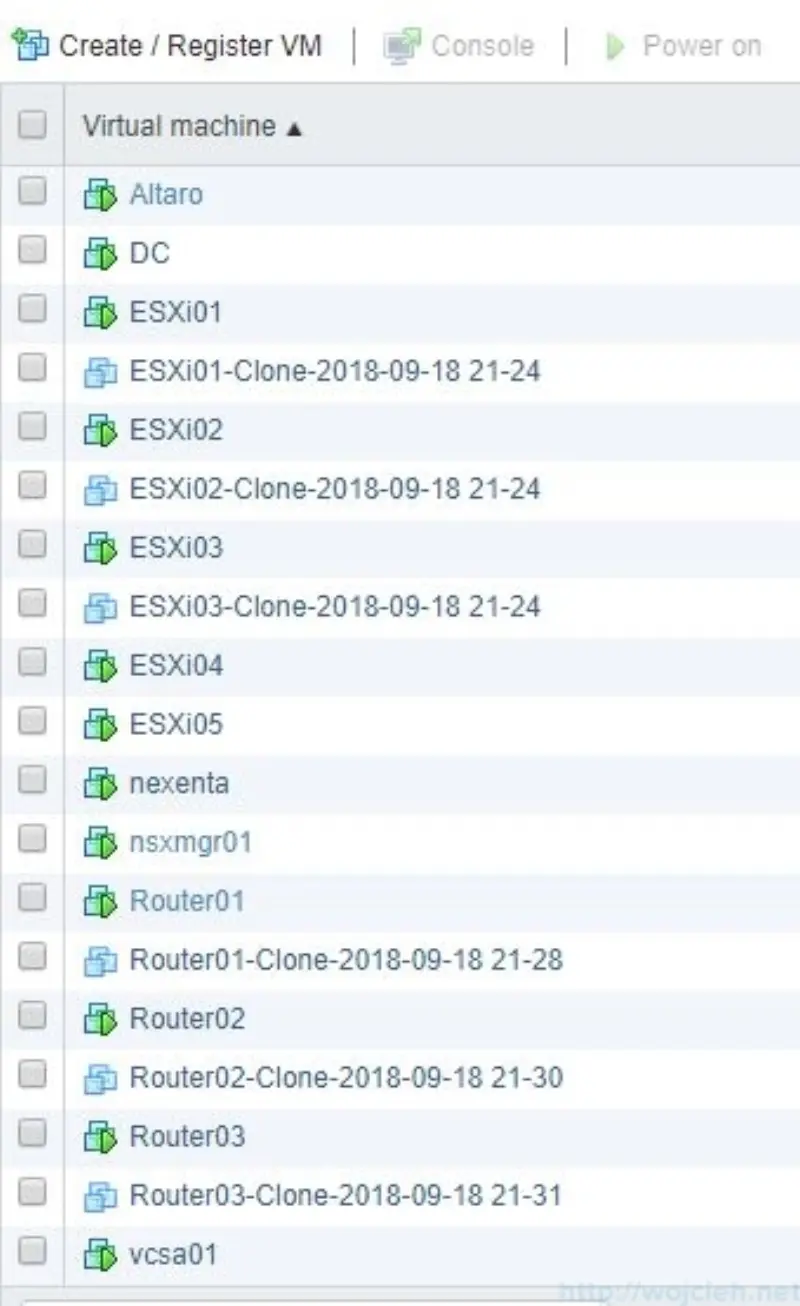
Summary
As you saw the configuration is not complicated and can be done in a few minutes. I only regret that Altaro forces us to use Microsoft Azure. There are other, more affordable storage solutions in the cloud market.
Want to try out Altaro VM Backup’s Cloud Backup to Azure feature for your own virtual environment? Download Altaro VM Backup for free to enjoy the Unlimited Plus Edition of the software for 30 days, then enjoy forever free backup for 2 VMs.