
macOS is a quite popular operating system. I never had an opportunity to work with it prior joining to VMware. From my point of view, Apple makes brilliant hardware and software (with one exception of Finder in macOS). At the moment I am running Windows 10 as a Bootcamp and I am quite happy how it performs. However, there are situations when one would like to evaluate the different operating system. Let it be any Linux flavor or an even exotic system like BSD you can all run them in VMware Workstation. What about the Apple macOS? Unfortunately in VMware Workstation running on Windows by default you can’t run Apple macOS.
Today I will show you how to install Apple macOS in VMware Workstation on Windows.
Before doing any changes please make a backup and remember that changes done aren’t supported by VMware.
In order to run macOS in VMware Workstation on Windows, we will need two things: macOS iso and VMware Workstation Unlocker.
How to convert macOS dmg to iso
To convert macOS dmg file under Windows we will need a tool dmg2img.
- Copy macOS dmg file to dmg2img folder.
- Open command prompt and type
|
|
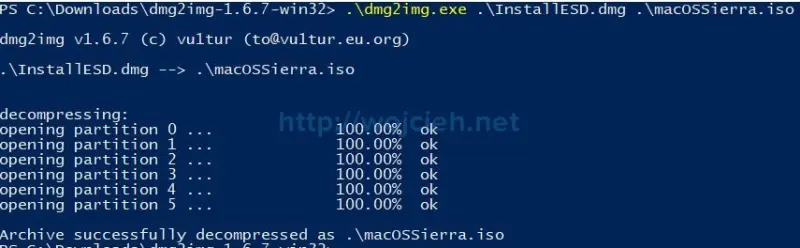
That’s it 🙂
Install VMware Workstation Unlocker
VMware Workstation Unlocker fixes/improves few of missing features in VMware Workstation on Windows:
- Fix vmware-vmx and derivatives to allow Mac OS X to bootFix vmwarebase .dll or .so to allow Apple to be selected during VM creation
- Fix vmwarebase .dll or .so to allow Apple to be selected during VM creation
- Fix libvmkctl.so on ESXi 6 to allow use with vCenter
- Download a copy of the latest VMware Tools for OS
Probably there are some reasons whyVMware decided to remove macOS compatibility in Windows VMware Workstation. Anyway, let’s **enhance **our VMware Workstation with new capabilities.
- Download VMware Workstation Unlocker from GitHub https://github.com/DrDonk/unlocker.
- Once downloaded extract it.
- Run command prompt with administrative privileges.
- Run win-install.bat script.
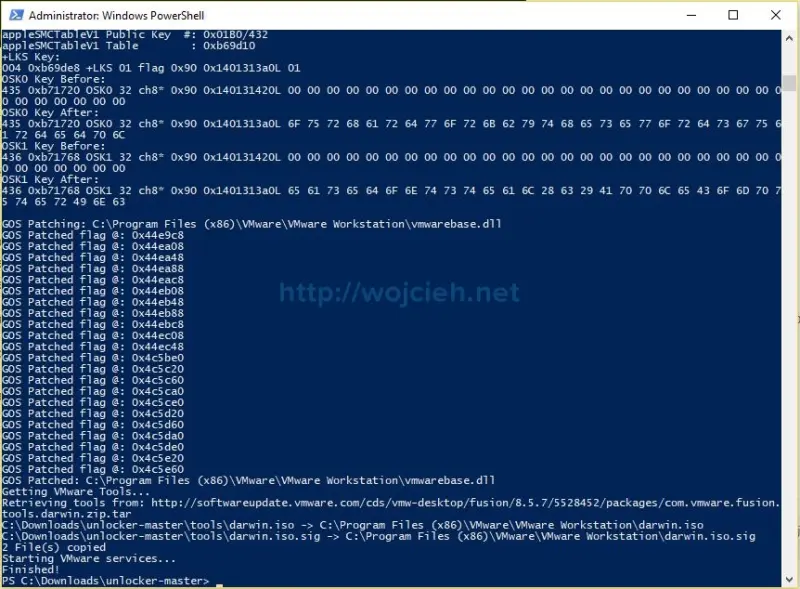
- After few seconds VMware Workstation will be patched.
- When you will create new virtual machine macOS will be available.
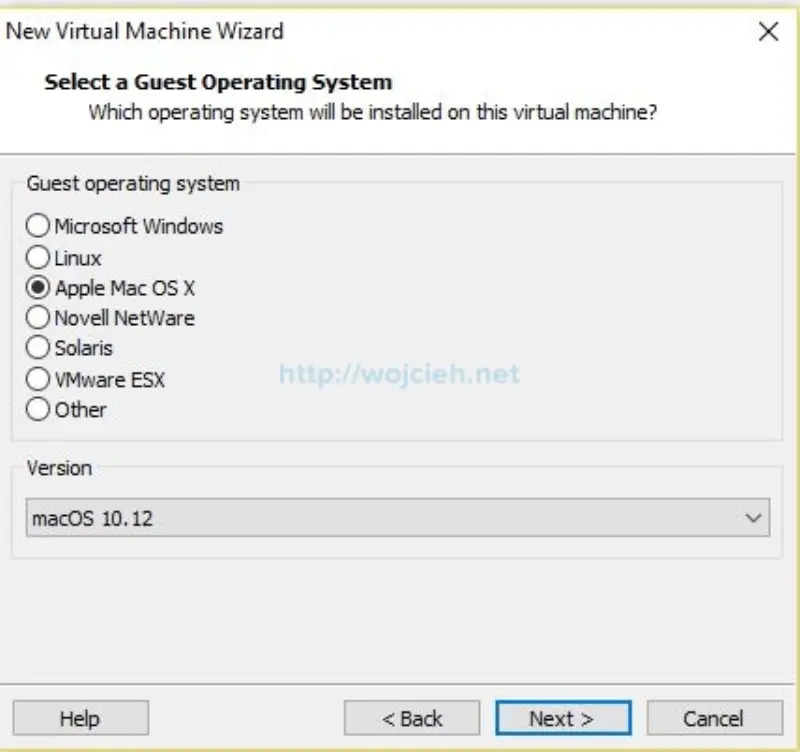
- We must edit virtual machine configuration file vmx and add following entry
smc.version = "0". - Once added we can run macOS in VMware Workstation in Windows.
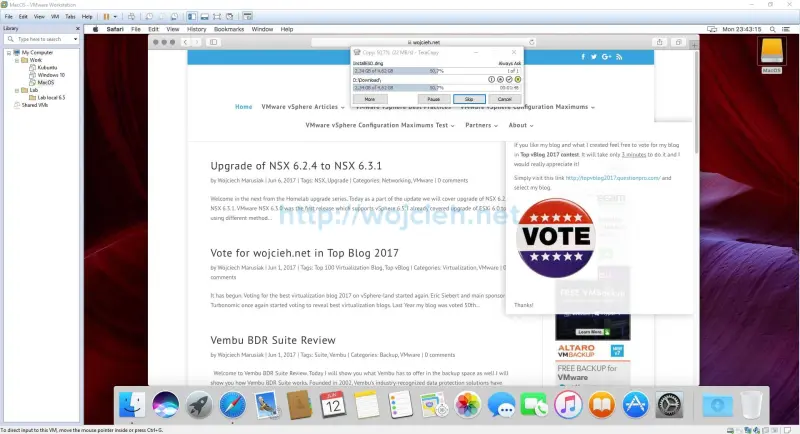
Summary
In Today post I showed you how to install Apple macOS in VMware Workstation on Windows. The process isn’t that complicated and certainly will help some people out there who might want to try out Apple macOS.